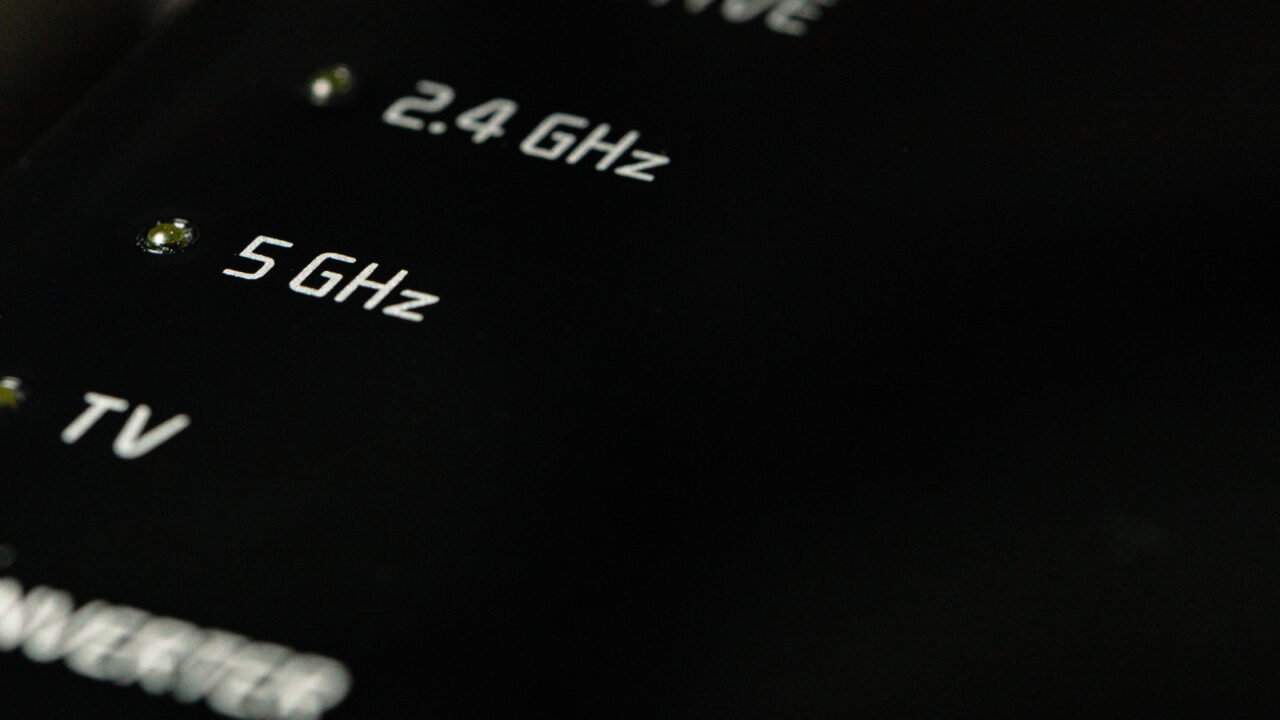こんにちは、フルスタックエンジニアのryuです。
今回の記事では、OculusQuest2でWifiに繋がらない場合の対処方法解説します。QculusQuest2でWifiに繋がらない場合は、Wifiの設定を確認してみましょう。さらにQculusQuest2を再起動すると不具合が解消されることもあります。
目次
OculusQuest2でWifiに繋がらない場合の対処方法解説
OculusQuest2でWifiに繋がらない・・・
今回の記事では、OclusuQuest2でWifiに繋がらない場合の対処方法を解説します。繋がらない原因は大きく2つあります。
- Wifiの設定
- OculusQuest2本体の不具合
では、それぞれについて解説します。
Wifiの設定の確認
まずWifiの設定を見直してみましょう。確認する項目は以下の通りです。
- SSID
- パスワード
- IPアドレスが取得できない
SSIDのが公開されているかどうか
まず、WifiのSSIDです。OculusQuest2でSSIDが検知できない場合は、SSIDを公開する設定がされておりません。SSIDを手動で入力するか、SSIDを公開するようにしましょう。
自分のPCでSSIDが表示されていれば、SSIDが公開されている設定になります。
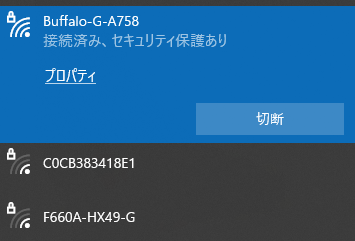
Wifiのパスワードの確認
次に確認するのは、Wifiのパスワードです。パスワードを入力してもSSIDに接続できない場合は、パスワードが間違っている場合があります。
パスワードについてもPCで一度確認してみましょう。PCからWifiに接続できるかどうか、パスワードが合っているかどうか確認します。
もし、パスワードが違う場合は、Wifiの管理画面から変更することが可能です。パスワードの変更方法については、各ルータで変わるので自分のルーターの説明書を確認してみましょう。
WifiからIPアドレスが取得できない
次に、WifiからIPアドレスが取得できない場合です。これはルーターでDHCPでIPアドレスを配布しているのかを確認してみましょう。
DHCPが良く分からない方は、こちらの記事を確認してください。
また、OculusQuest2でwifiに接続する画面の「詳細設定」から「IP設定」で「DHCP」もしくは「静的」を選択することができます。ルーターでDHCPの設定がされていない場合は、「静的」を選択して自分でIPアドレスを設定しても大丈夫です。ただし、ゲートウェイなどの設定も間違えないようにしましょう。
OculusQuest2本体の不具合でWifiに接続できない場合
Wifiルーターの設定は合っているんだけど・・・
OculusQuest2本体の不具合でWifiに接続できない場合の対処方法を解説します。
まず、OculusQuest2を再起動しましょう。本体右横のボタンを長押しするとOculusQuest2が再起動されます。
再起動してもWifiに接続できない場合は、サポートセンターに問い合わせをしてみましょう。
デバイスの修理や返品をする場合は、こちらの記事をご確認下さい。

OculusQuest2でWifiに繋がらない場合の対処方法まとめ
今回の記事では、OculusQuest2でWifiに繋がらない場合の対処方法解説しました。まとめると以下のようになります。
- WifiのSSIDやパスワードの確認
- OculusQuest2本体を再起動
- サポートセンターに問い合わせや返品をする
OculusQuest2でWifiに接続できないと、なにも遊ぶことができないのでwifiに繋がらない場合は早めに対処しましょう!
その他のOculusQuest2のお困りごとはこちらの記事を参考にしてください。
以上で終わります。ありがとうございました!