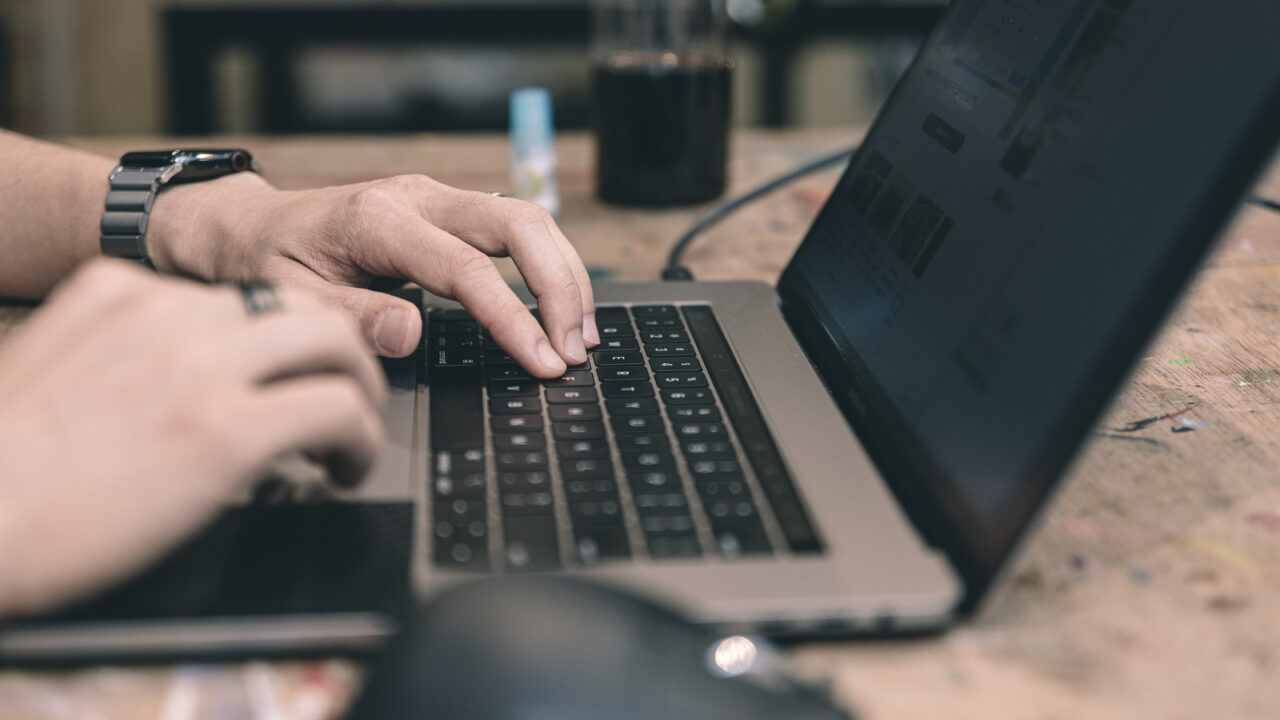こんにちは、フルスタックエンジニアのryuです
今回の記事では、DockerDesktopが起動しない場合の対処方法について解説します。DockerDesktopが起動しないエラーがありました。コンソール画面から再起動も押せずに困っていましたが、プロセスを全て消してからもう一度DockerDesktopを起動したら、正常に動作するようになりました。
目次
DockerDesktopが起動しない場合の対処方法とは?
DockerDesktopが起動しない・・・
今回の記事では、DockerDesktopが起動しない場合の対処方法について解説します。Restartのボタンも押せずに困っていましたが、以下2つの方法で対処することができました。
- DockerDesktopのプロセスを消してから起動
- DockerDesktopを初期化する
では、詳しく解説します。
DockerDesktopのプロセスを消してから起動
まず、1つ目の対処方法について解説します。1つ目の対処方法は、「DockerDesktopのプロセスを消してから起動」することです。
タスクマネージャーでDockerDesktopのプロセスを消す
DockerDesktopのプロセスを消すためには、タスクマネージャーを開きます。メニューから、タスクマネージャーと検索しましょう。
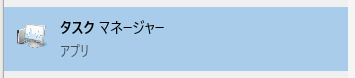
Dockerを動かしているプロセスはこちらです。
- Dockcer Desktop
- Doekcer Desktop Backend
- Docker.exe
- Docker.Service
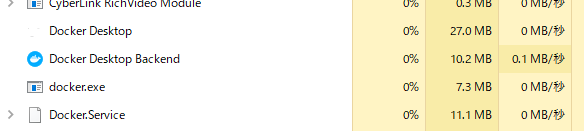
これらのプロセスを全て消しましょう。右クリックで、タスクの終了をクリックします。
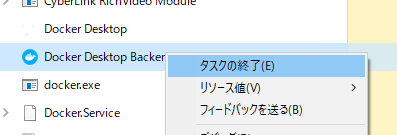
プロセスを終了後もう一度DockerDesktopを起動する
プロセスを全て終了したら、もう一度DockerDesktopを起動しましょう。
メニューからDockerDesktopを検索して、起動します。
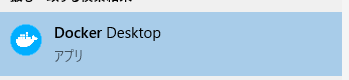
これで完了です!
DockerDesktopを初期化する
もう一つの対処方法は、DockerDesktopを初期化することです。
DockerDesktopを初期化する方法
DockerDesktopを初期化する方法は、下記のトラブルシュートのアイコンをクリックします。
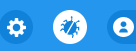
その中から”Reset to factory defaults”をクリックします。これでDockerDesktopを初期化することが可能です。

DockerDesktopを初期化する場合の注意点
DockerDesktopを初期化する場合は、いままでのイメージデータなどが消えてしまいます。
重要なDockerイメージや開発中のDockerイメージはDockerHubやAWSのECRなどに保存するようにしましょう。
DockerHubやECRへDockerイメージを保存するやり方はこちらの記事をご覧ください。
DockerイメージをDockerHubにpushしてみよう!【Docker入門⑤】
【AWS】ECRの使い方とは?DockerイメージをECRにpushする方法解説!
イメージは事前にバックアップをしておいて、初期化した際にすぐに復旧できるようにしておきましょう。
“Docker failed to initialize”というエラーで起動しない場合
“Docker failed to initialize”というエラーでDocker Desktopが起動しない場合の対処方法はこちら。
「「C:\Users\[ユーザー]\AppData\Roaming\Docker」を削除して、DockerDesktopを再起動する。
詳しくはこちらの記事で詳しく解説しています。
・関連記事:“Docker failed to initialize”というエラーが出た場合の対処方法
DockerDesktopが起動しない場合の対処方法まとめ
今回の記事では、DockerDesktopが起動しない場合の対処方法について解説しました。まとめると以下のようになります。
- DockerDesktopのプロセスを消してから起動
- DockerDesktopを初期化する
上記の内容で復旧しない場合は、公式ページを参考にして対処してみてください。
Docker Desktop for Mac and Windows | Docker
当ブログでは、インフラに関する技術を発信しているので興味のある方は是非ご覧ください。
さらにDockerを勉強したい方は、こちらの動画や参考書がオススメです。
ゼロからはじめる Dockerによるアプリケーション実行環境構築