こんにちは、フルスタックエンジニアのryuです。
今回の記事では、GitLabで公開鍵によるSSH認証の設定方法を解説します。ローカルPCで鍵を作成して、公開鍵をGitLabへ登録します。GitLabを使う方は必須の内容です。手順を1から詳しく解説します。
目次
GitLabで公開鍵によるSSH認証を設定する方法
GitLabでSSH認証する方法が分からない・・・
今回の記事では、GitLabで公開鍵によるSSH認証の設定方法を解説します。手順は以下の通りです。
- SSHキーの作成して公開鍵を登録する
- SSHのconfigファイルの作成
では、詳しく解説します。
SSHキーの作成して公開鍵を登録する
まず、ローカルPCでSSHキーを作成して、GitLabに公開鍵を登録します。
SSHキーの作成方法
SSHキーの作成方法について解説します。
まず、SSHキーを保存する場所を作成します。作成する場所は、ユーザーフォルダは以下の”.ssh”フォルダを作成してそこに鍵を格納します。
mkdir C:\Users\user\.ssh
cd C:\Users\user\.sshフォルダの作成が完了したら、SSHキーを作成します。SSHキーは”ssh-keygen”コマンドを使用します。
ssh-keygen -t rsa -f gitlab_rsa“-f”オプションで、ファイル名を指定しています。コマンドを入力すると、「gitlab_rsa」と「gitlab_rsa.pub」が作成されます。これは、秘密鍵と公開鍵になります。
公開鍵を使用したSSH接続の仕組みについては、以下の記事で詳しく解説しております。
・関連記事: 【初心者向け】公開鍵暗号方式をわかりやすく解説!
公開鍵をGitLabへ登録する
次に、作成した公開鍵をGitLabへ登録します。GitLabへログインしたら、画面右上のアイコンをクリックして「Edit profile」を選択します。
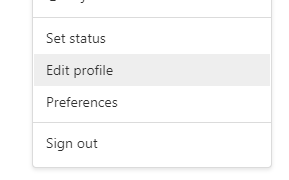
もしくは、ログインした状態でこちらのURLにアクセスします。
https://gitlab.com/-/profile/keys
その後、画面左のメニューから「SSH Keys」を選択します。
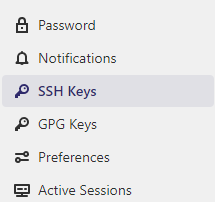
そして、先ほど作成したSSHキーの「gitlab_rsa.pub」をメモ帳で開いて、内容を貼り付けます。貼り付けたら、「Add key」を押して完了です。
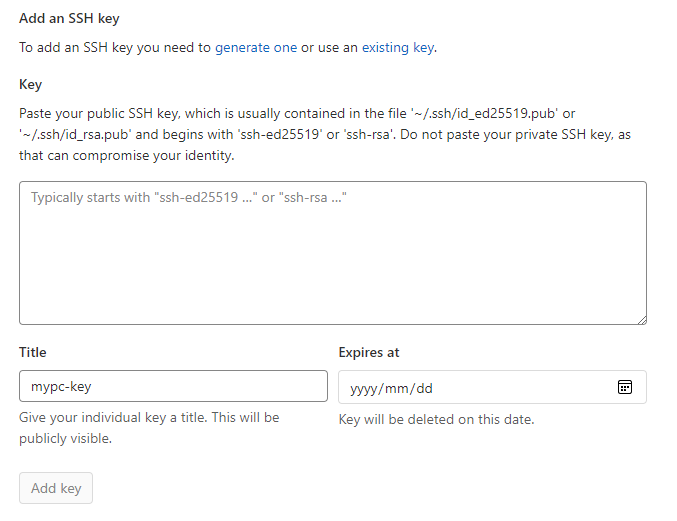
これでGitLab上での設定は完了です。
SSHの設定ファイルの作成
ここからは、ローカルPCに戻り、SSHの設定ファイルの作成を行います。先ほどSSHキーを作成した同じ場所に「config」ファイルを作成します。
Host gitlab.com
HostName gitlab.com
User user ←GitLabでログインするユーザー名
IdentityFile ~/.ssh/gitlab_rsa
TCPKeepAlive yes
IdentitiesOnly yesこれで設定が完了です!エラーなどが発生する場合は以下の記事を参考にトラブルシューティングを行ってください。
GitLabで公開鍵によるSSH認証を設定する方法まとめ
今回の記事では、GitLabで公開鍵によるSSH認証を設定する方法について解説しました。Gitを使用する際はSSH認証をしておくことで、セキュリティ上安全かつ鍵の認証のみになるので楽です。
GitLabを使う際は是非設定してみましょう!
当ブログでは、このようなIT技術を発信しているので興味のある方は是非ご覧ください。
さらにGitについて勉強したい方はこちらの参考書がオススメです。





































