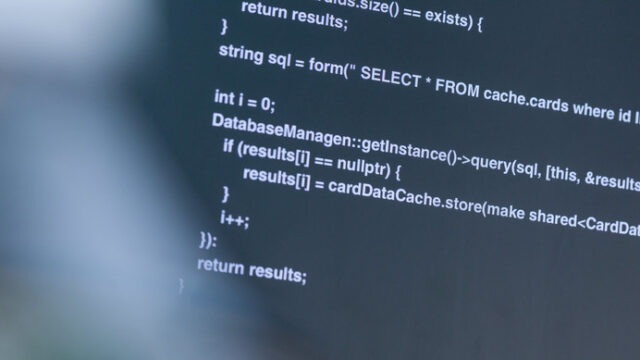こんにちは、フルスタックエンジニアのryuです。
今回の記事では、EC2のキーペアを変更する方法を解説します。キーペアを紛失したときの対処方法です。キーペアを一度紛失すると、EC2インスタンスに接続できなくなります。その場合は、キーペアを再度発行して、EC2を作成し直します。EC2のキーペアを変更する手順を紹介します。
目次
EC2のキーペアを変更する方法は?
EC2のキーペアはどうやって変更するの・・・?
今回の記事では、EC2のキーペアを変更する方法を解説します。具体的な手順は以下の通りです。
- キーペアの作成
- EC2をイメージ化する
- AMIからインスタンスを作成する
では、EC2のキーペアを変更する方法を詳しく解説します!
キーペアを作成する
まず、キーペアを作成しましょう。EC2のコンソール画面から、「ネットワーク&セキュリティ」から「キーペア」をクリックします。

そして、「キーペアの作成」をクリックします。
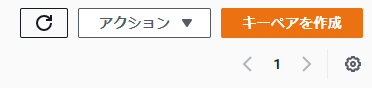
キーペアの設定
ここからは、キーペアの設定を行います。キーペアの作成画面は以下のようになります。
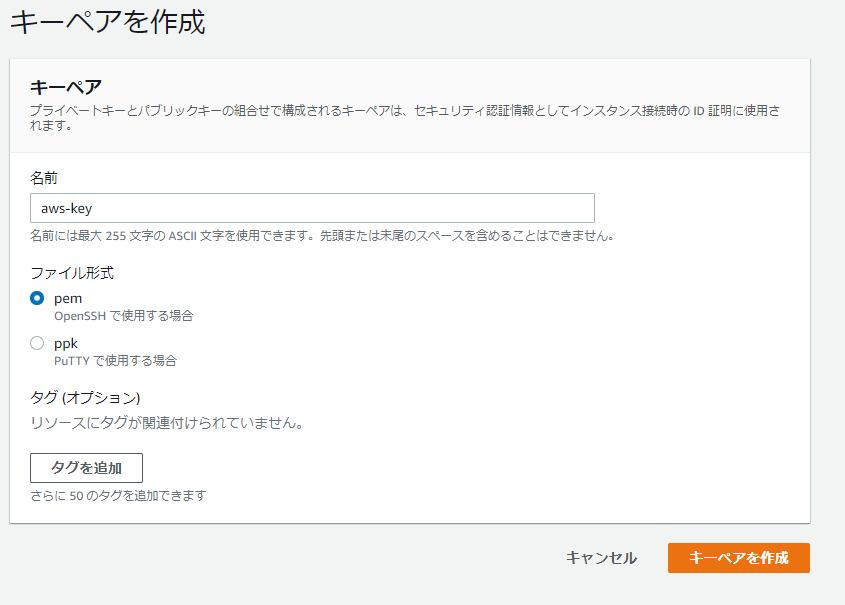
まず、キーペアの名前を入力します。分かりやすいように「aws-key」と名付けました。
ファイル形式はOpenSSHで接続する場合はpemを選択しましょう。
設定が完了したら、「キーペアを作成」をクリックします。すると、キーがダウンロードされます。
ここまでがキーペアの作成方法です。これから、EC2インスタンスにこのキーを反映させます。
EC2インスタンスに変更後のキーペアを設定する
先ほどまで、キーペアの作成方法を解説しました。ここからは、EC2インスタンスに変更後のキーペアを設定する方法を解説します。
手順は、現在のEC2インスタンスをイメージ化して、AMIからEC2インスタンスを作り直します。
では詳しく解説します。
EC2インスタンスをイメージ化
まず、現在動作しているEC2インスタンスをイメージ化します。キーペアはEC2インスタンスを作成するときのみ設定できます。そのため、一度イメージ化して再度EC2インスタンスを作成します。
イメージ化する方法は、EC2インスタンスをチェックします。
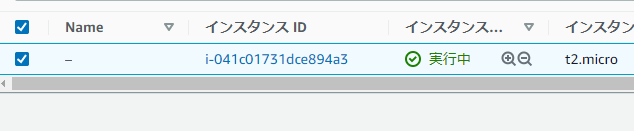
そして、「アクション」→「イメージとテンプレート」→「イメージを作成」をクリックします。
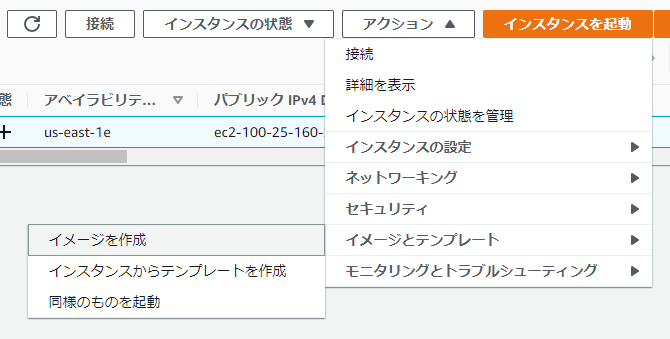
イメージの作成では、イメージ名を入力します。
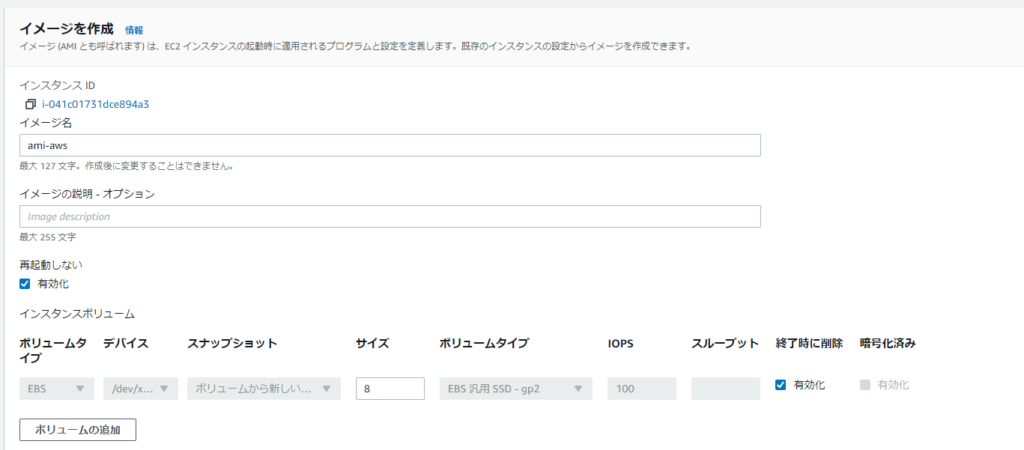
イメージを作成するときにEC2インスタンスが再起動するので、再起動させたくない場合は”再起動しない”を有効化にします。
これで設定が完了です。AMIが作成されました。
AMIからEC2インスタンスを起動する
イメージを作成したら、EC2インスタンスを起動させましょう。
EC2のコンソール画面からAMIをクリックします。
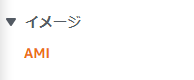
AMIを選択して、起動をクリックします。
AMIの設定方法については、こちらの記事で詳しく解説しております。EC2インスタンス作成時と同じ設定なので、難しいことはありません。
EC2のAMIとは?AMIを利用してインスタンスを作成する方法を解説します【AWS】
AMIを起動させる設定の中にキーペアを選択する部分があるので、変更後のキーペアを選択しましょう。これで完了です。
EC2のキーペアを変更する方法まとめ
今回の記事では、EC2のキーペアを変更する方法を解説しました。まとめると以下のようになります。
- キーペアの作成
- EC2をイメージ化する
- AMIからインスタンスを作成する
キーペアを紛失したら、この手順を実施しましょう。今回の記事は、こちらのドキュメントを参考にしました。
https://aws.amazon.com/jp/premiumsupport/knowledge-center/ec2-windows-replace-lost-key-pair/
当ブログでは、AWSやAzureなどクラウド技術やインフラ技術を解説しています!興味のある方は是非ご覧ください。
さらにAWSについて学びたいという方は、こちらの講座がオススメです。初心者の方向けにAWSについて幅広く学ぶことが可能です。
AWS認定ソリューションアーキテクト アソシエイト試験突破講座 – 初心者向け20時間完全コース-
こちらの参考書もオススメです。