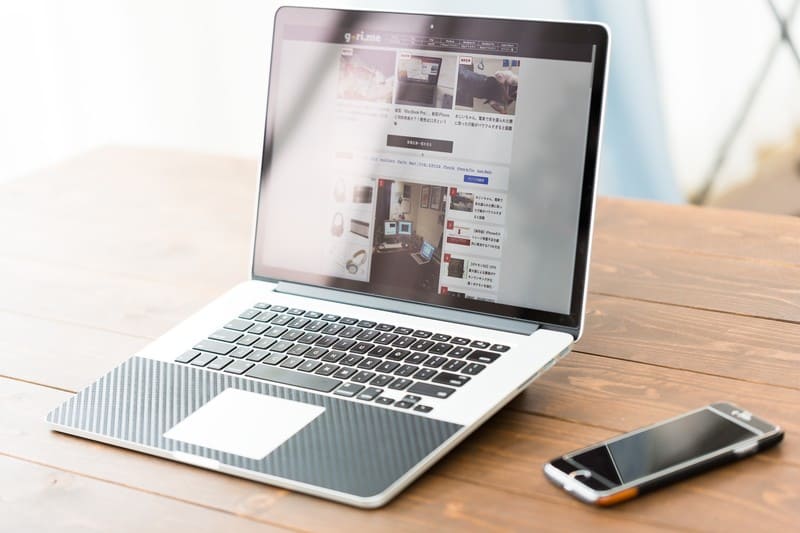こんにちは、フルスタックエンジニアのryuです。
今回の記事は、GCPでWordPressを爆速で構築する方法について解説します。「WordPressの構築が面倒」「WordPressの構築方法が良く分からない」という方は必見の内容です。
GCPはGoogleが提供しているクラウドサービスです。GCPを使うと、簡単な作業でWordPressを立ち上げることが可能です。
これからWordPressのサーバーを構築しようと考えている方は必見の内容です。では、早速解説します!
- GCPでWordPressを構築したい
- WordPressの構築方法を知りたい
目次
GCPでWordPressを爆速で構築する方法
GCPでWordPressを立ち上げる手順は以下の通りです。
- GCPのダッシュボードにログイン
- マーケットプレイスからWordPressを検索
- WordPressをインストール
この3つだけです!めちゃくちゃ簡単です。さらに詳しく解説します。
GCPのダッシュボードにログイン
まず、最初の手順は「GCPのダッシュボードにログイン」です。
こちらから、GCPのダッシュボードにログインします。https://console.cloud.google.com/
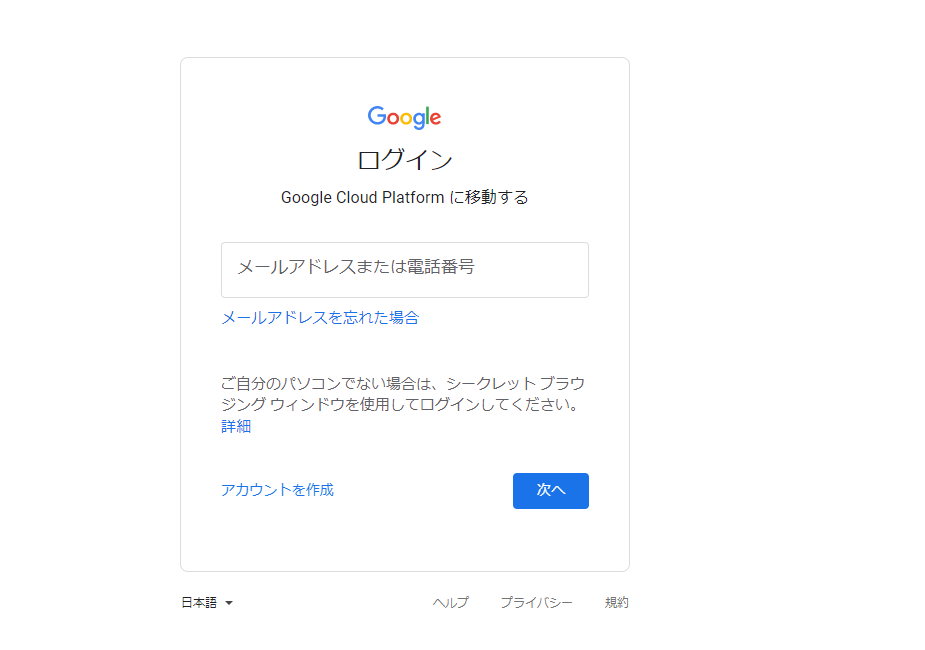
Googleアカウントがあれば、ダッシュボードにログインできます。GCPを利用するためには、クレジットカードの登録が必要です。しかし、今回の場合は無料枠でできるので、お金は掛かりません。
参考:GCPの無料枠がすごい!無料でサーバーを試したいならGoogleCloudPlatformがオススメ
マーケットプレイスからWordPressを検索
次に、マーケットプレイスからWordPressを検索します。
ダッシュボード左のメニューから「マーケットプレイス」をクリックします。
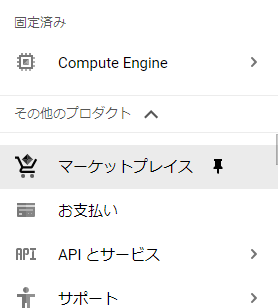
そして、検索画面で「WordPress」と検索します。
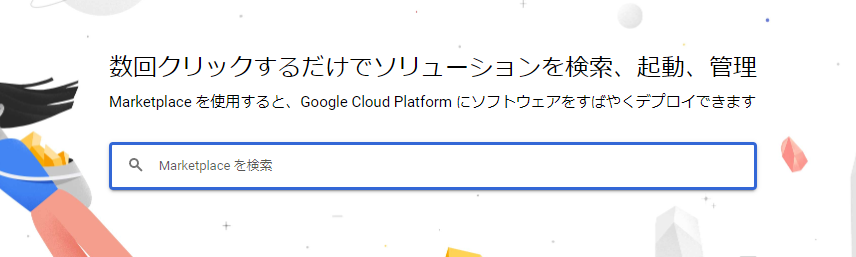
検索結果の中から「WordPress」をクリックします。似たようなものが多いですが、「Google Click to Deploy-仮想マシン」というものを選択しましょう。
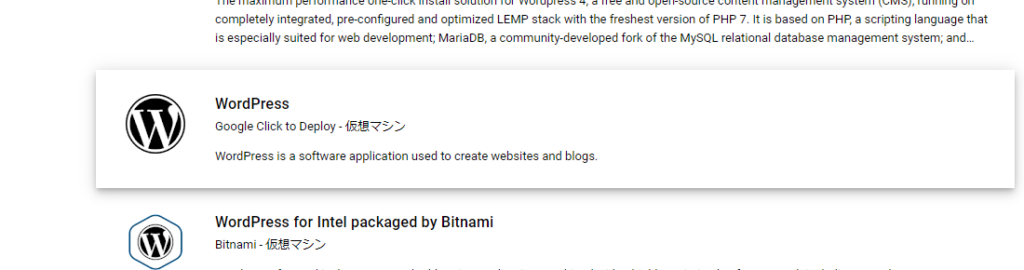
WordPressをインストール
最後にWordPressのインストールの設定を行います。サーバーのサイズなどインストールに必要な設定です。
まず、先ほどのマーケットプレイスからWordPressをクリックすると、以下のような画面に遷移します。ここから「運用開始」をクリックします。
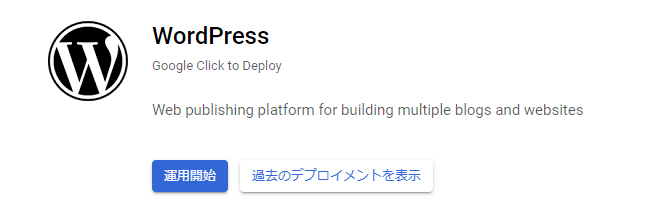
設定は以下のように行いましょう。
| Deployment name | デプロイされる名前なので何でも良い |
| Zone | 無料枠を使いたいならus-east4を除く米国リージョンを選択 |
| シリーズ | N1 |
| マシンタイプ | f1-micro(無料枠を使いたいなら) |
| Administrator e-mail address | 管理者用のメールアドレス(自分のメールアドレスを入力しよう) |
その他の設定はデフォルトのままでOKです。設定をした画面を貼り付けておきます。
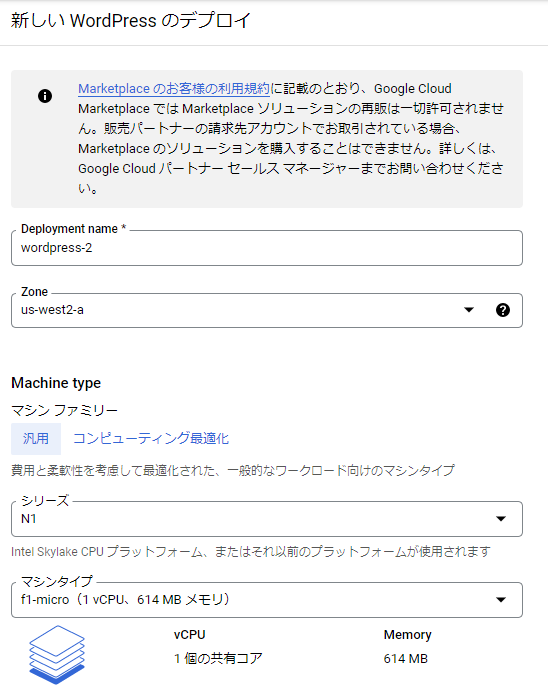
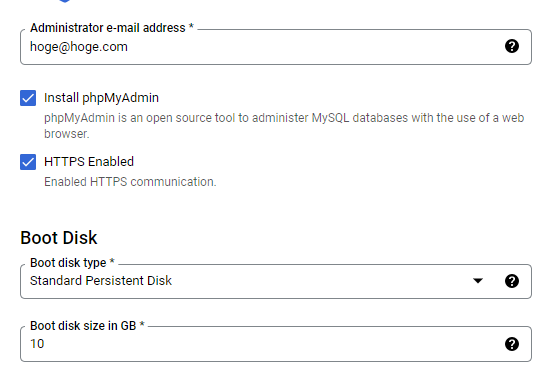
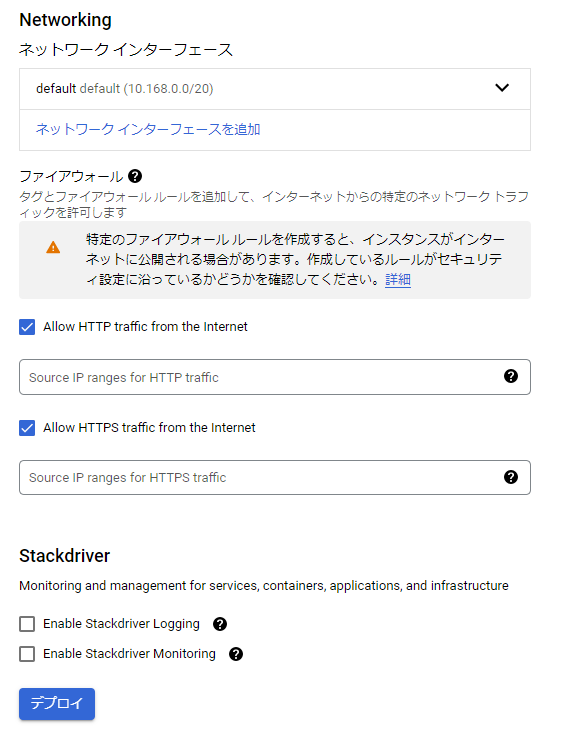
設定が完了したら、「デプロイ」を押して完了です。デプロイ後の画面にパスワードなどの重要な情報が表示されているのでコピーしておきましょう!
デプロイが完了すると、緑のチェックマークになります。
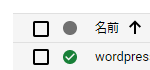
「Site Address」のIPアドレスにアクセスすると、デプロイしたWordPressにアクセスすることができます!
GCPでWordPressを構築する方法まとめ
今回の記事では、GCPでWordPressを爆速で構築する方法について解説しました。手順をおさらいすると、以下のようになります。
- GCPのダッシュボードにログイン
- マーケットプレイスからWordPressを検索
- WordPressをインストール
WordPressをGCPで立ち上げたい人は是非参考にしてください!
当ブログでは、このようなITに関する記事を発信しているので興味のある方は是非ご覧ください。