こんにちは、フルスタックエンジニアのryuです。
今回の記事では、”Docker failed to initialize”というエラーが出た場合の対処方法について解説します。このエラーを対処するためには、「C:\Users\[ユーザー]\AppData\Roaming\Docker」のファイルを削除するこのとです。その後、Docker Desktopを再起動すれば、正常に起動することができます。
目次
“Docker failed to initialize”というエラーが出た場合の対処方法
今回の記事では、”Docker failed to initialize”というエラーが出た場合の対処方法について解説します。
ある日、Dockerを起動しようと思ったら、こちらの画面が表示されました。
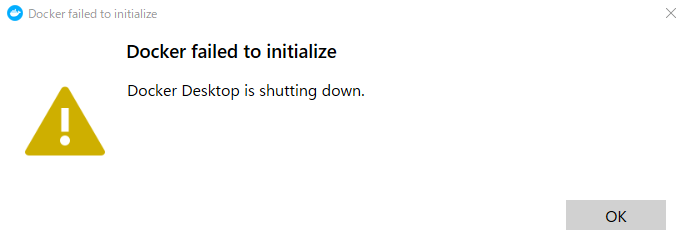
エラーを対処するためには、どうすればいいのか?対処方法について解説します。
DockerのRoamingフォルダーを削除
今回のエラーを対処するためには、「「C:\Users\[ユーザー]\AppData\Roaming\Docker」を削除して、DockerDesktopを再起動することです。
Roamingフォルダとは、PC内のアプリやプログラムの設定などを、ユーザーごとに保存しているフォルダです。このフォルダーによって今回のエラーが発生していました。
エラーの詳細については、こちらをご覧ください。
Docker failed to initialize · Issue #3088 · docker/for-win · GitHub
Docker Failed to Initialize on Windows – Stack Overflow
その他の原因でDockerDesktopが起動しない場合
その他の原因でDockerDesktopが起動しない場合は、こちらの記事を参考にしてください。

プロセスを停止して、再起動したり、DockerDesktopを再インストールすると直る場合があります。また、Windowsの場合はWSLによって不具合が発生している場合があるので、WSLの更新や再起動なども試してみましょう!
Dockerのエラー対処方法まとめ
今回の記事では、”Docker failed to initialize”というエラーが出た場合の対処方法について解説しました。対処方法は、こちら。
「「C:\Users\[ユーザー]\AppData\Roaming\Docker」を削除して、DockerDesktopを再起動する。
今回のエラーは、私の環境では上記の対処で解決しましたが、違う原因もあるかもしれません。どうしても解決できない場合はGitのIssueなどで問い合わせることをオススメします。
当ブログでは、インフラに関する技術を発信しているので興味のある方は是非ご覧ください。
さらにDockerを勉強したい方は、こちらの動画や参考書がオススメです。
ゼロからはじめる Dockerによるアプリケーション実行環境構築









































