今回の記事では前回続きでLinuxのファイル編集で良く使うviコマンドについて解説していきます。この記事はviコマンドにでファイルの編集に慣れてきた人向けです。効率良くviコマンドを使いこなしてインフラエンジニアとしてレベルアップしましょう。
目次
viで効率良くファイルを編集するコマンド5選
まず、viコマンドを使い慣れていない方は、こちらの記事を参考に使い方を覚えてください。こちらの記事では、viコマンドを使ってファイルの編集方法を解説しています。
基本的な使い方を覚えたら、効率良くファイルを編集したいですよね。今回は、効率良くファイルを編集するのに使えるコマンドを教えます!
1.単語を書き換える”cw”コマンド
ファイルの編集時、スペースで区切られた単語を書き換える際は、”cw”を使いましょう。そうすることで、”x”で文字列を削除する必要がなく文字を書き換えることができます。
↓の画像では「test」という文字を”cw”を使って書き換えています。”cw”を入力すると書き換える単語の末尾が”$”になります。
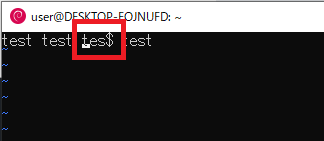
“cw”は単語を書き換えるものですが、”[shift] + c”を押すとカーソルキーから末尾まで、を書き換えることができます。ほかにもいろいろあるので試してみましょう。
2.文字列を置換する”s”コマンド
“s”コマンドを使うと[esc]を押すまで、カーソルの文字を置換します。これも良く使いますが、さらに便利なものは、ファイルの中の指定したすべての文字列を置換するコマンドです。
:%s/[置換前の文字列]/[置換後の文字列]/g
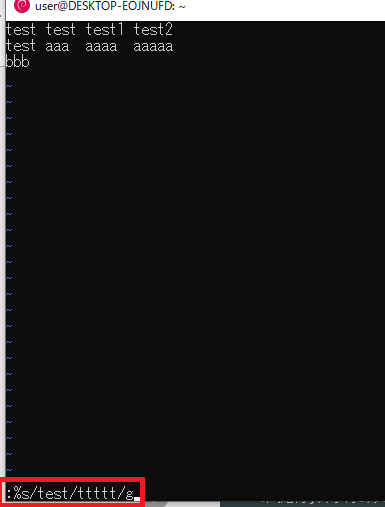
ファイルの中の「test」という文字列を「ttttt」という文字列に置換する作業です。コマンドは”:%s/test/ttttt/g”と入力します。コマンド実行すると、ファイルの中の文字列がすべて置換されます。
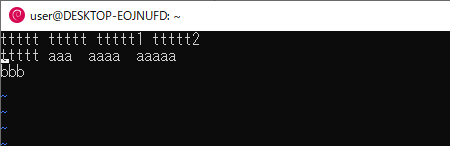
3.間違えた場合に戻る”u”コマンド
編集を間違えることは必ずあると思います。先ほどの全ての文字を置換するコマンドで間違えると、修正が大変です。そんな時、”u”コマンドを使えば、一つ前の作業に戻ることができるので、とても便利です。
4.直前の作業を繰り返す”.”コマンド
ファイルを繰り返し編集するとき、同じコマンドを何回も入力するのは、面倒ですね。そんな時は”.”を使えば、同じ作業を繰り返すことができます。
例えば、”cw”コマンドで「test」を書き換えるのを繰り返すとき、一回目は普通に”cw”コマンドを使えばよいですが、2回目からは、”.”だけで書き換えることができます。
↓”.”だけで、「test2」が「aaaa」に書き換わる
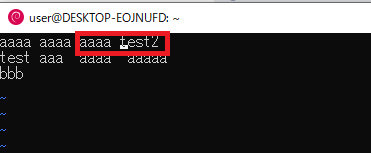
5.2つのファイルを同時に表示する”:sp”
ファイルを2つ並べて表示させたいときってありますよね。そんな時は”:sp”コマンドを使えば2つのファイルをviエディター上に表示させることができます。使い方は下記の通りです。
“:sp [ファイル名]”
では、実際に試してみましょう。同じディレクトリに[test]と[aaaa]ファイルを作ります。そしてviコマンドで[test]ファイルを表示します。次に “:sp aaaa”とコマンドを入力すると、viエディターに2つの画面が表示されました。
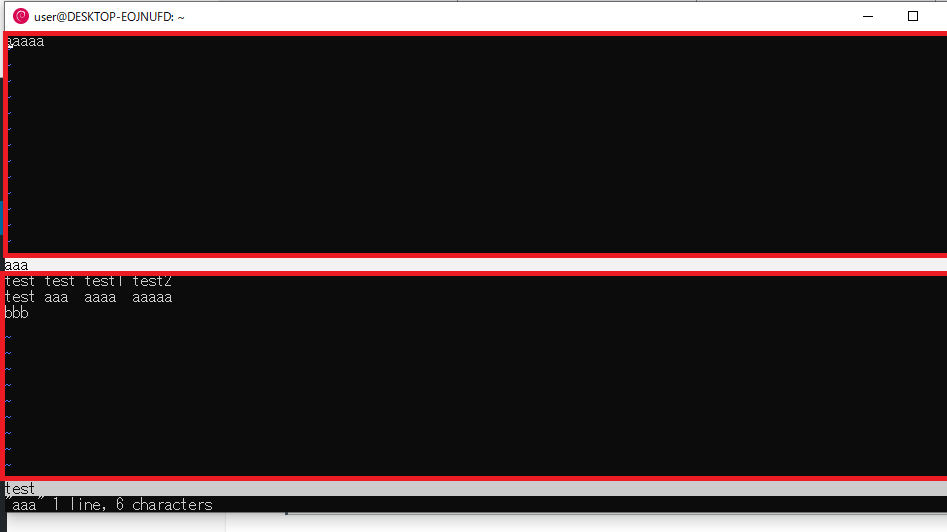
viコマンドを使いこなすには
viコマンドを使いこなすには、コマンドを覚え、何回も練習する必要があります。私自身Linuxを始めた3か月くらいは、ろくにファイル編集もできませんでした。しかし、何回も繰り返し行うことで徐々に慣れていきます。慣れたら、他に使えそうなコマンドを探し、自分の作業に取り入れていくことが大切です。viをマスターすれば、作業時間がかなり短縮するので、ぜひマスターしましょう!











































