こんにちは、フルスタックエンジニアのryuです。
今回の記事では、wordpressにftpでファイルを転送する方法を解説します。Xserverの管理画面からフォルダごと、ファイルをアップロードしようとしたら失敗しました。そのため、ftpを有効にしてファイル転送した方法を解説します。クライアント側にはWinSCPをインストールしましょう。
目次
wordpressにftpでファイル転送する方法解説
Xserverでフォルダーがアップロードできない・・・
今回の記事では、wordpressにftpでファイルを転送する方法を解説します。Xserverを使用している場合、ファイル転送するコンソールがありますが、フォルダーを転送した場合に失敗したので、ftpを使用して転送しようと考えました。
ftpの設定方法やセキュリティを考慮した方法を解説します!今回の内容は以下の通りです。
- Xserverでftpを有効にする
- 特定のIPアドレスのみ許可する
- WinSCPをインストールする
では、詳しく解説します。
Xserverでftpを有効にする
まず、Xserverのコンソールに移動してftpを有効にします。
「サーバー管理」から「サブFTPアカウント設置」をクリックします。
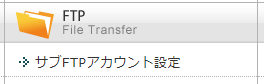
ftpを有効にするドメインを選び、「選択する」をクリックします。

そして、「サブFTPアカウントの追加」より、以下のように設定します。
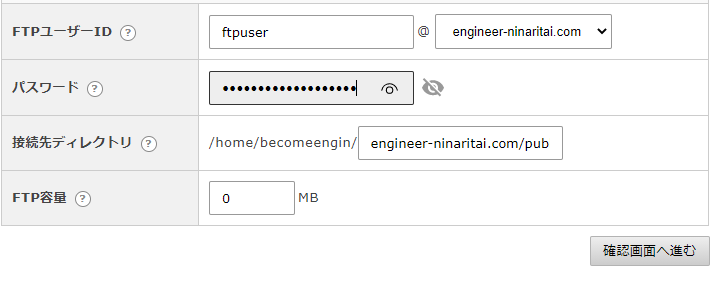
各設定値の概要はこちらです。
| FTPユーザーID | ftp接続する際のユーザー名 |
| パスワード | ftp接続する際のパスワード |
| 接続ディレクトリ | ftpに接続するディレクトリ ファイルをアップロードする先を指定しましょう |
| FTP容量 | ftpの転送容量 |
これでftp接続ができるようになります。しかし、どこからでもftp接続できてしまうのでIP制限を行い、セキュリティを高めるようにしましょう。
ftp接続できるIPを制限する
次にftp接続できるIPを制限しましょう。
サーバー管理画面から「ftp制限設定」をクリックします。
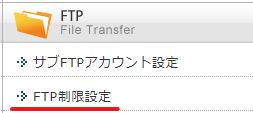
先ほど同様、有効にしたいドメインを選択しましょう。そして、「現在のIPアドレスを追加する」を選択します。
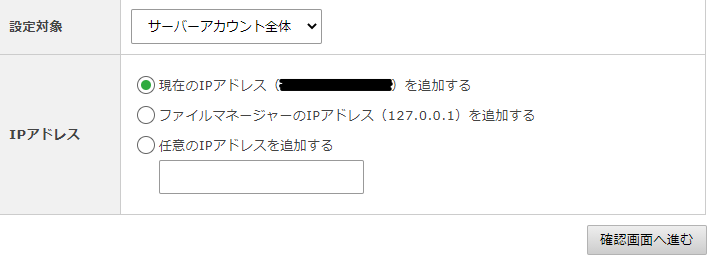
固定のIPアドレスでない場合は、任意のIPアドレスを追加しましょう。
これでIP制限の設定が完了です!次にクライアントからftp接続を行いファイルを転送しましょう。
クライアントからftp接続する
次にクライアントからftp接続を行い、ファイルをアップロードします。クライアントにWinSCPというフリーソフトをインストールして、簡単にファイルを転送できるようにしましょう。
WinSCPをインストールする
クライアントからwordpressに接続するために、「WinSCP」をインストールします。ftpクライアントのフリーソフトはいくつかありますが、個人的には、WinSCPが使いやすいので、これをダウンロードします。以下のサイトからダウンロードして、インストールを行います。
「WinSCP」SCP/SFTP/FTPS対応のFTPクライアント – 窓の杜
インストールが完了したら、ソフトを起動しましょう!
ファイルをwordpressにアップロードする
では、サーバーにftp接続を行い、ファイルのアップロードを行いましょう。
WinSCPを起動すると、接続情報を聞かれるので、以下の画像のように設定します。
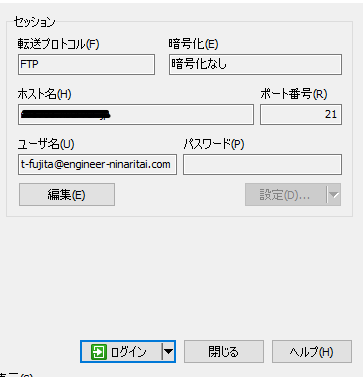
「ログイン」をクリックすると、パスワードの入力画面に移動するので、Xserverで作成したパスワードを入力します。
ログインが成功すると、WinSCPにファイルなどが表示されます。左側がローカルPCで、右側が接続したサーバーです。
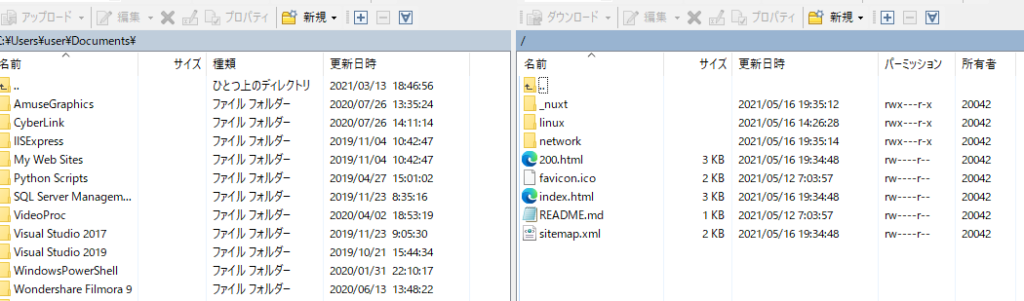
ファイルのアップロードはブラウザ同様、ドラッグアンドドロップで可能です。ファイルをアップロードできたら完了です!
wordpressにftpでファイル転送する方法まとめ
今回の記事では、wordpressにftp接続して、ファイルを転送する方法を解説しました。まとめると以下のようになります。
- Xserverでftpユーザーを作成
- ftpに接続するIPの制限をする
- WinSCPをインストールしてftp接続を行う
wordpressに直接ファイルをアップロードするのはサーバーの知識が必要なので、サーバーの勉強をしたい方はこちらで解説しております。











































