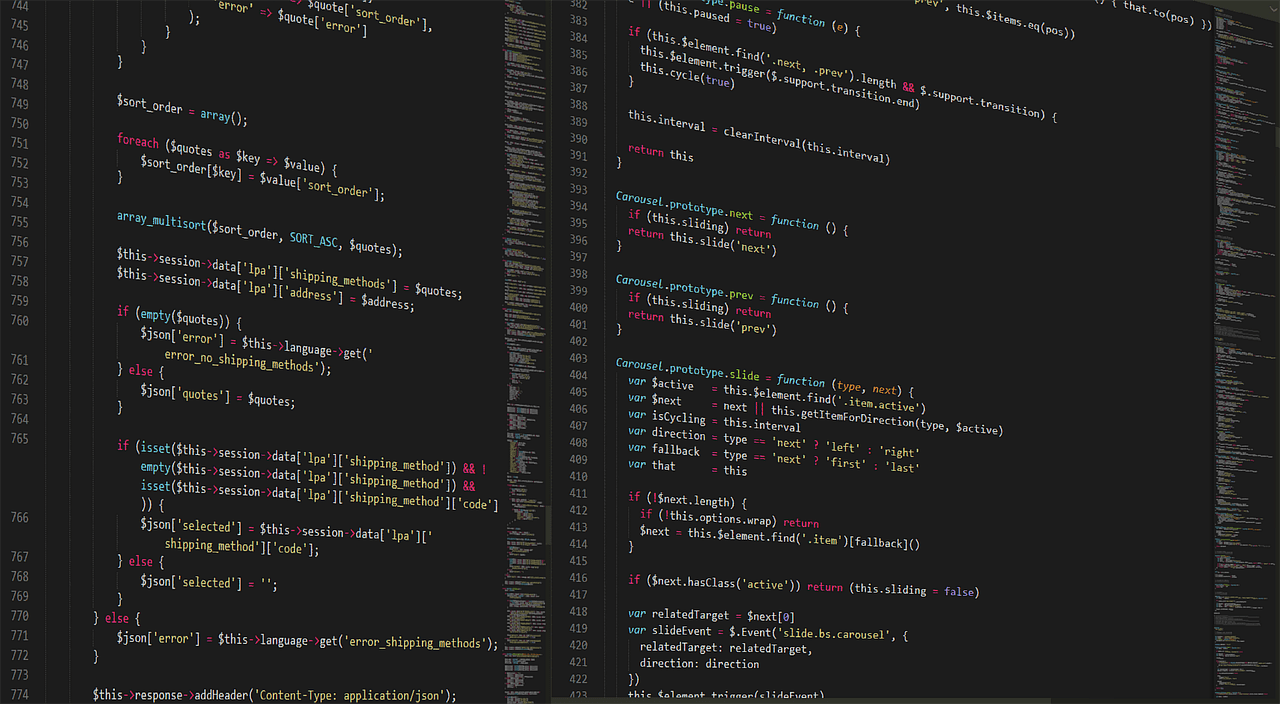こんにちは、フルスタックエンジニアのryuです。
今回の記事では、Wordpressの管理画面が遅くなったときの対処方法について解説します。今回、Wordpress6.4に更新した際に、急に管理画面が重くなりました。管理画面へアクセスしても30秒ほど応答が返ってきません。そこで、Wordpressをダウングレードしました。
目次
WordPressの管理画面が遅くなった原因
まず、今回は管理画面が遅くなった原因について解説します。
WordPressの状態の確認
原因の前に、WordPressの状態を確認してみましょう。管理画面や通常のページにアクセスしてみましょう。
- 管理画面が動作するけど、画面遷移に30秒ほどかかる
- 管理画面以外のページは通常通りに動作する
- WordPressの更新を最近実施した。
おそらく、上記に当てはまる人は、Wordpress更新による不具合です。
私の場合は、WordPress6.4に更新したタイミングで上記のような症状が出ました。
上記に当てはまらない方は、サーバーのスペック低い、もしくは端末のネットワークが遅いなどの原因が考えられます。
WordPress6.4とWooCommerceとの相性の問題?
WordPressの更新で、なぜ不具合が出たかというと、WooCommerceが影響しているからだと推測します。
私は複数台のWordpressの運営をしており、WooCommerceが入っているサーバーのみ管理画面が遅くなる不具合が発生しました。
そのことからWordpress6.4とWooCommerceとの相性が悪いのかと思っています。(詳しく調査をしていないので、WooCommerceの何が悪いかは分かっていません)
WordPressの管理画面が遅くなった場合の対処方法
WordPressの管理画面が遅くなった場合の対処方法は2つあります。1つ目はWordPressをダウングレードする。2つ目はWooCommerceを停止、削除する方法です。
2つ目に関しては、WooCommerceを使っている方がほとんどなので、現実的な解決方法ではないでしょう。
1つ目のダウングレードするやり方について、解説します。
WP Downgradeプラグインをインストール
WordPressをダウングレードするには、WP Downgrade Specific Core Versionのプラグインを使うと簡単にでできます。
まず、プラグインの新規追加から、「WP Downgrade」と検索します。以下のものをインストールしましょう。
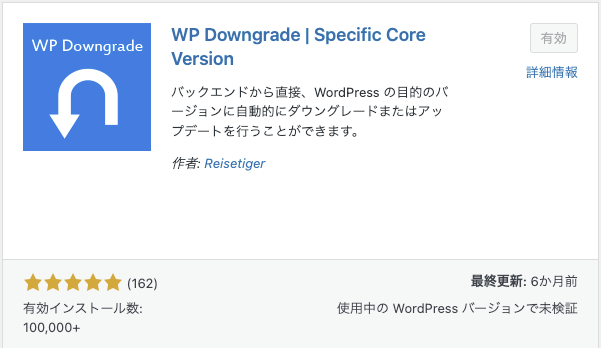
プラグインを有効化し、[設定]から[WP Downgrade]をクリックします。
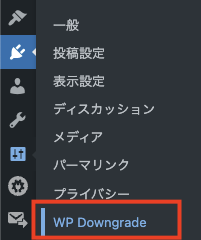
その後、ターゲットバージョンに、ダウングレードするバージョンを指定します。
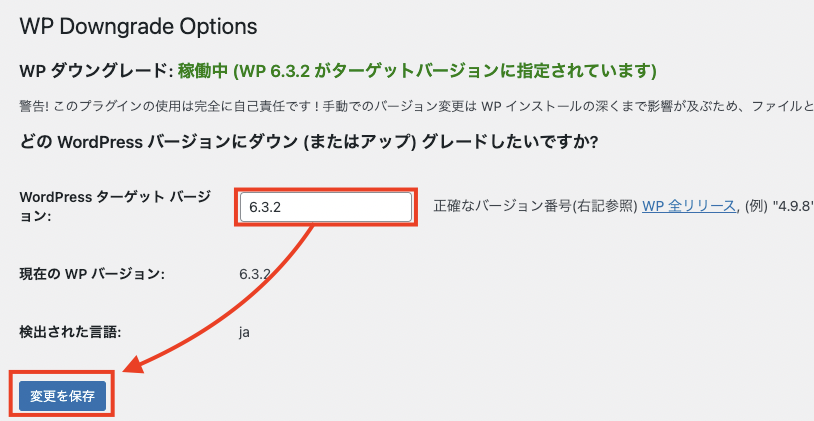
その後、「再インストール」をクリックしてダウングレードを完了します。
ダウングレードが完了すると、管理画面は通常通り動くようになりました。
まとめ
今回の記事では、WordPressの管理画面が遅くなった場合の対処方法について解説しました。WordPressの更新は、プラグインなどに影響する可能性があります。慎重に行いましょう。
また何かあった際にすぐに元の状態に戻せるようにバックアップやダングレードの方法を知っておきましょう。
以上で解説を終わります。