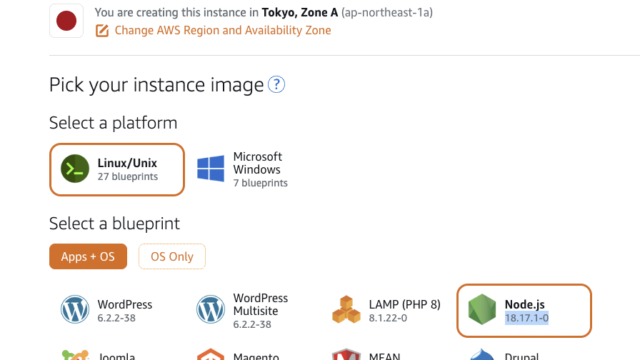こんにちは、フルスタックエンジニアのryuです。
今回の記事では、AWSのIAMでユーザー作成の方法を解説します。IAMでユーザーを作成してAWSのコンソールにログインしてみましょう。作成方法は、IAMコンソールからユーザーを選択して、作成をクリックします。作成方法を具体的に解説します。
目次
【AWS】IAMユーザーの作成方法解説!
IAMユーザーの作成方法がわかない・・・
今回の記事では、AWSのIAMユーザーの作成方法を解説します。
IAMとは、IAMはIdentity and Access Managementの略で、直訳すると「IDおよびアクセス管理」という意味です。AWSの権限管理を行うサービスのことです。
今回は、AWSの権限管理を行うために、IAMユーザーの作成方法を解説します。IAMユーザーを作成することで、「このユーザーはこのサービスのみ設定できる」といった、権限管理を行うことができます。
IAMの概要については、こちらの記事で解説しているので、IAMが良く分からない方はこちらをご覧ください。
・【AWS】IAMとは?IAMの概要や機能を分かりやすく解説!【初心者向け】
では、早速IAMユーザーの作成方法を解説します。
IAMユーザーをIAMコンソールから作成する
IAMユーザーを作成するためには、IAMのコンソールに移動します。
検索で「IAM」と検索し、IAMをクリックします。
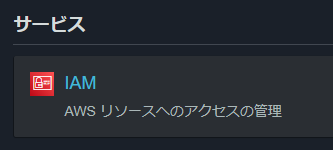
IAMのコンソールに移動したら、画面左側の「ユーザー」をクリックします。
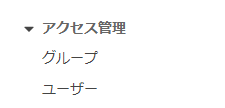
そして、画面上部の「ユーザーを追加」ボタンをクリックしましょう。
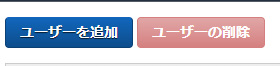
IAMユーザーの名前の設定
ユーザーの追加をクリックしたら、ユーザーの情報を入力していきます。
まず、IAMユーザーの名前を設定します。
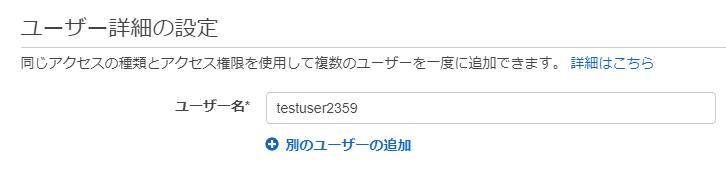
複数のユーザーを作成する場合は、「別のユーザーの追加」をクリックすると入力項目が増えるので、そこに名前を追加します。
次に、アクセスの種類の選択です。詳しくは後ほど説明しますが、
今回は下記のように設定します。
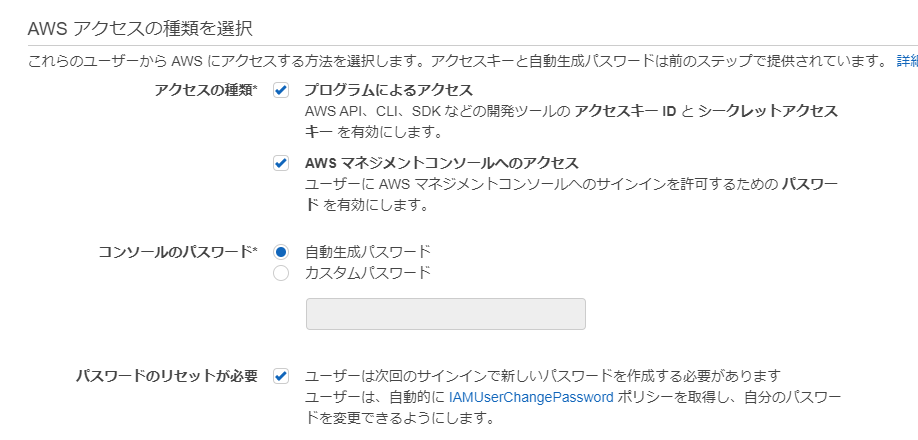
設定が完了したら、画面下の「次のステップ:アクセス権限」をクリックします。
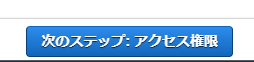
IAMユーザーに権限を付与する
次はIAMユーザーに権限を付与する設定です。
IAMユーザーに権限を付与することで、作成したIAMユーザーがどのような操作ができるのかを決めることができます。
今回はポリシーの細かい設定は省略します。すでに作成されている既存のポリシーから、「AdministratorAccess」を選択します。
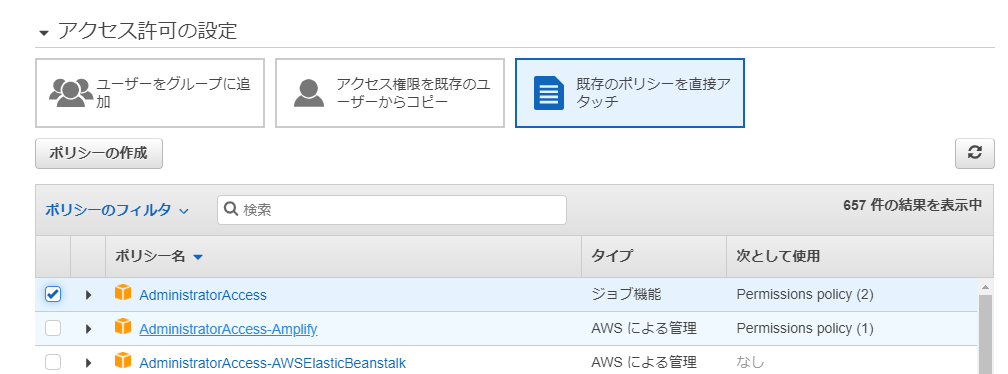
ポリシーにチェックをつけたら、画面下部の「次のステップ:タグ」をクリックしましょう。残りの設定はデフォルトのままで大丈夫なので、ユーザー作成の確認画面まで進めます。
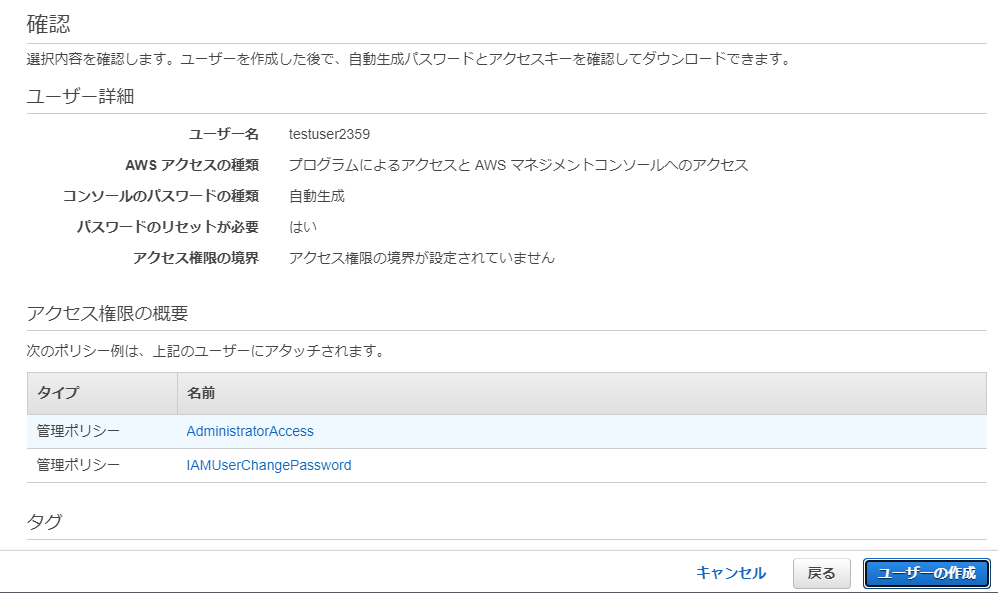
最後に「ユーザーの作成」をクリックして完了です!
IAMユーザーでAWSコンソールにログインしてみる
ユーザー作成が完了したら、下記のような画面に移動します。ここには、ログインするときのURLやパスワードが記載されております。
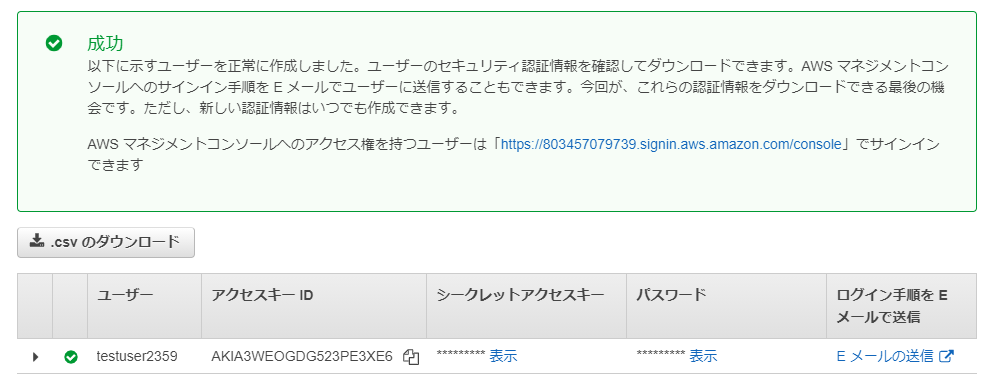
では、IAMユーザーでログインする手順を確認してみましょう。
IAMユーザーのログイン画面に移動する
IAMユーザーにログインするには、ログイン用URLにアクセスします。今回作成したユーザーの場合は、こちらです。

このURLにアクセスすると、ログイン画面が表示されます。
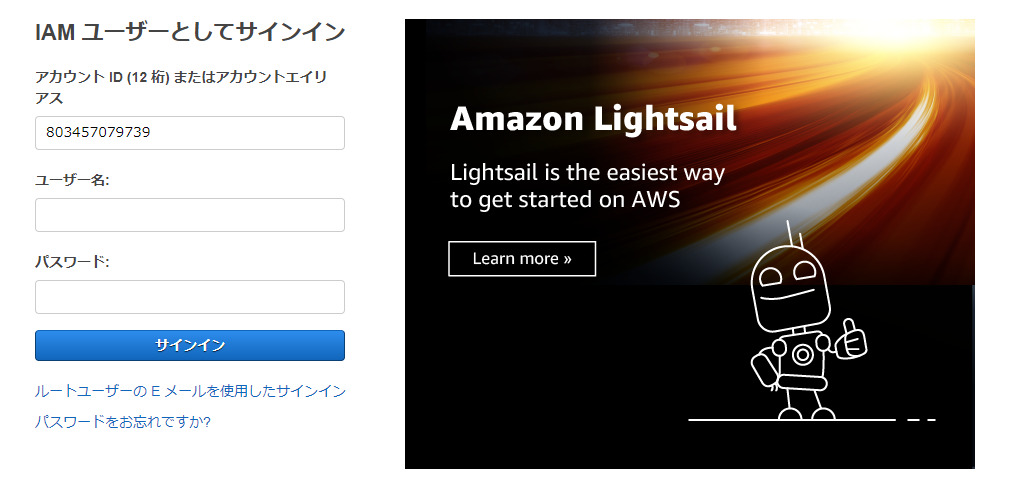
既にアカウントIDが入力されているので、「ユーザー名」と「パスワード」を入力してAWSコンソールにログインできるか確認してみましょう。
初回ログイン時はパスワードの変更が必要なので、パスワードを変更したらログインすることができます。
IAMユーザーのアクセスの種類について
先ほどのユーザー作成の際にあった、アクセスの種類の選択について解説します。アクセスの種類は下記の2種類があります。
- プログラムによるアクセス
- AWS マネジメントコンソールへのアクセス
まず、プログラムによるアクセスですが、これは、AWS API、CLI、SDK などの開発ツールで使用するときに使います。つまり、プログラムやコマンドでAWSのリソースを操作するときに使用します。
プログラムによるアクセスにチェックを入れると、アクセスIDとシークレットキーが発行されます。これをプログラムに埋め込んで、AWSのリソースを操作します。
AWS マネジメントコンソールへのアクセスは、ルートユーザー同様、AWSのコンソール画面へログインする場合にチェックします。AWSをコンソール画面で操作したい場合にチェックを付けます。
以上でIAMのユーザー作成についての解説は終わりです!
IAMなどAWSについてくわしく勉強したい方におすすめ
AWSの勉強はUdemyがおすすめです。UdemyはITの講座が豊富にあるサイトです。IAMなどの内容も詳しく解説されています。
以下のように、AWSに関する講座が豊富にあります!
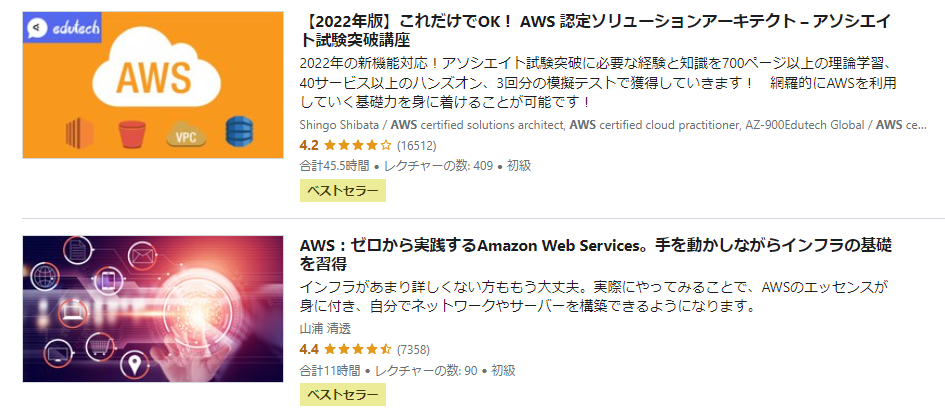
- セールだと1500円前後!
- 無料サンプル講義動画・無料講義動画あり!
- 気に入らなければ30日間返金保証!
IAMユーザー作成方法まとめ
今回の記事では、IAMユーザーの作成方法を解説しました。
IAMユーザーの作成方法は、まとめると以下の通り。
- IAMコンソールに移動
- ユーザーの追加
- ユーザーの設定
- ユーザーに権限付与
- ログイン確認
IAMユーザーはAWSを作成したら、まず最初に設定する項目なのでぜひ覚えておきましょう!
さらにAWSについて学びたいという方は、こちらの講座がオススメです。初心者の方向けにAWSについて幅広く学ぶことが可能です。
AWS認定ソリューションアーキテクト アソシエイト試験突破講座 – 初心者向け20時間完全コース-
こちらの参考書もオススメです。