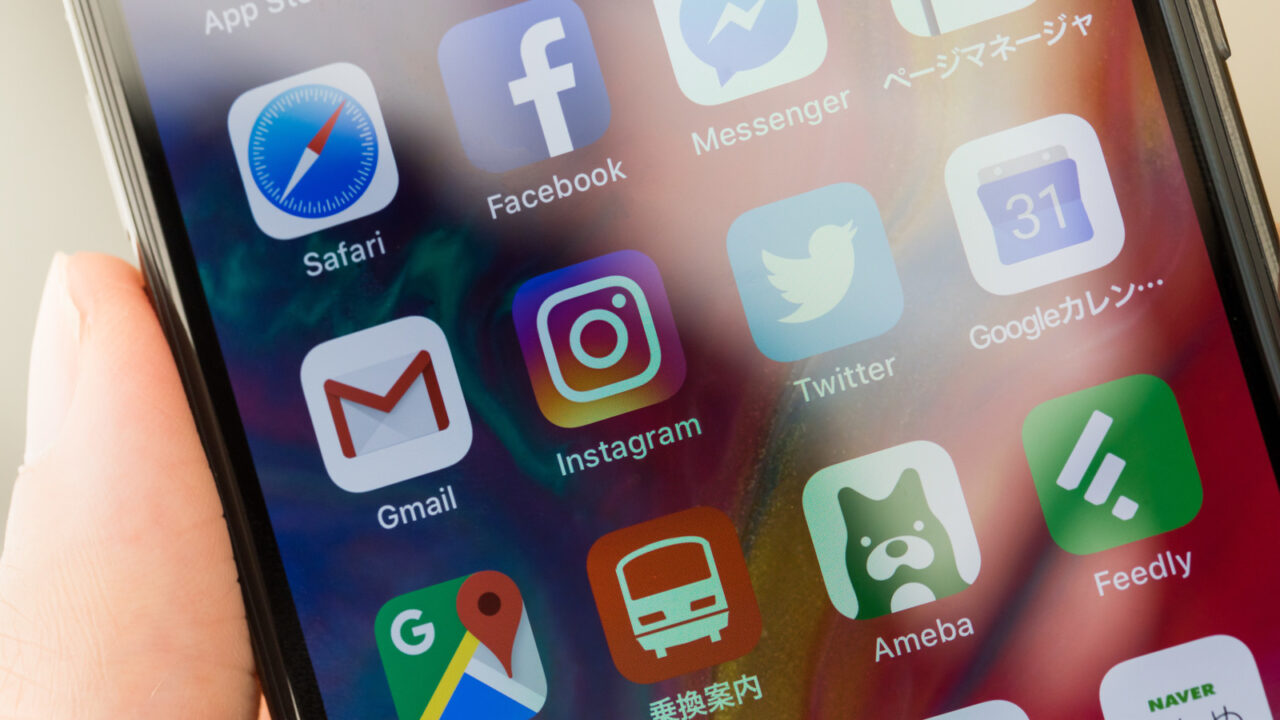こんにちは、フルスタックエンジニアのryuです。
MFAで機種変更をした場合はどうしたらいいの?
今回の記事は、AWSのMFAで機種変更をした場合の手順を解説します。「MFAの再設定方法がわからない!」という方に向けて、設定方法を詳しく解説します。
関連記事:AWSを動画で学習するならUdemyがオススメ!AWSのオンライン講座を紹介
- MFAの再設定手順を知りたい方
- 携帯の機種を変更した方
目次
AWSのMFAで機種変更をする場合の手順を解説
AWSのMFAで機種変更をする手順は以下の通りです。
- AWSのコンソールからIAMの設定に移動
- MFAのデバイスを削除
- MFAのデバイスを再登録
では、さらに詳しく解説します。
AWSのコンソールからIAMの設定に移動します。移動したのち、変更したいユーザーの管理画面へ移動します。
そして、「MFAデバイスの割り当て」の「管理」をクリックします。
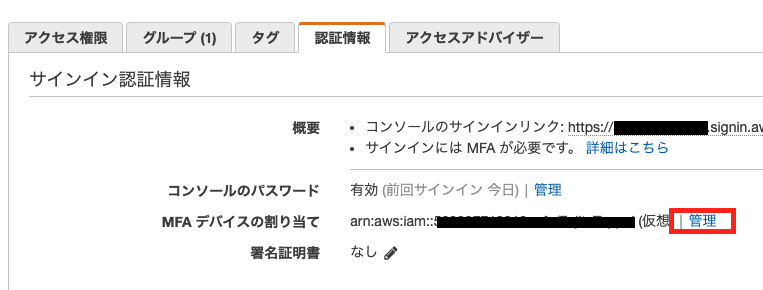
MFAのデバイスを削除
MFAデバイスの管理から、削除を選択します。
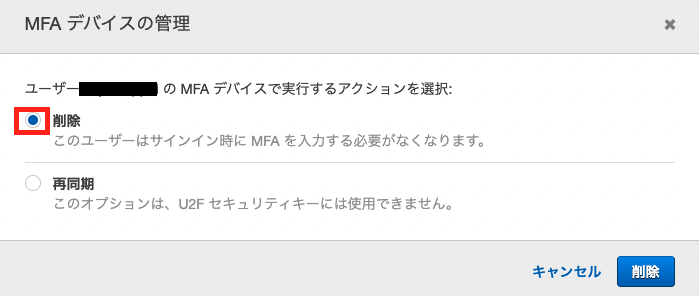
削除をすると、前回登録していたMFAデバイスが消えます。この状態ではMFAは無効になっているので、次は再度MFAデバイスを登録します。
MFAのデバイスを再登録
MFAデバイスを削除したら、新しいデバイスを登録します。先ほど同様、そして、「MFAデバイスの割り当て」の「管理」をクリックします。すると、以下のような画面に移動します。
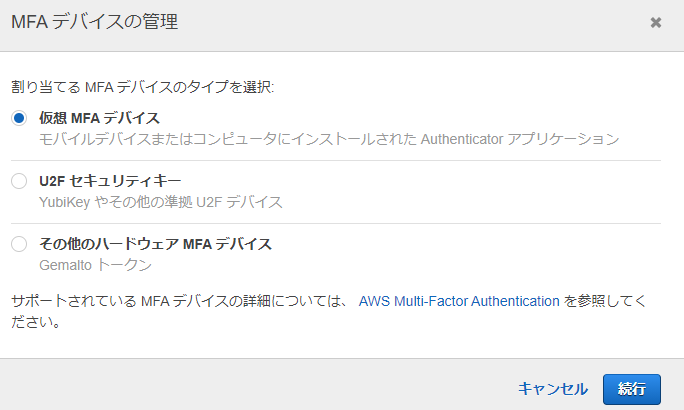
仮装MFAデバイスを選択して、「続行」をクリックします。
Authenticatorなど、手元のアプリで「アカウントの追加」をクリックします。そのアプリからAWSのコンソールに表示されているQRを読み込むようにしましょう。
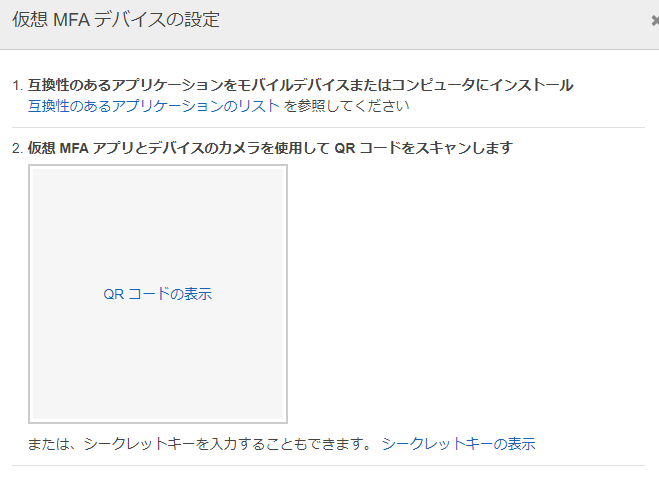
その後、Authenticatorに表示されている番号を2回入力して完了です。30秒で数字が切り替わるので、2つのMFAコードを入力します。
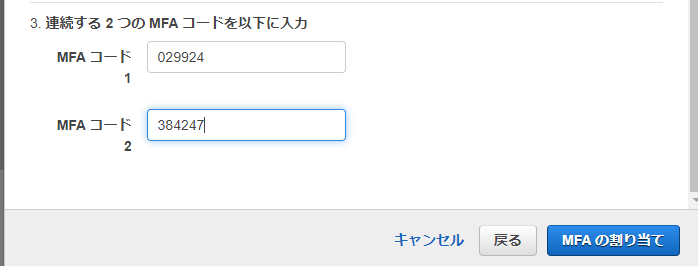
これで、MFAデバイスの再割り当てが完了しました。
詳しいデバイスの登録方法については、以下のリンクで解説しています。
関連:IAMユーザーでMFAを有効にする方法を解説【2段階認証でセキュリティを高める】
AWSのMFAで機種変更をする場合の手順まとめ
AWSのMFAで機種変更をする手順について解説しました。おさらいすると、下記の通りです。
- AWSのコンソールからIAMの設定に移動
- MFAのデバイスを削除
- MFAのデバイスを再登録
携帯を買い替えた人はぜひ参考にしてください。
当ブログでは、このようなITに関する記事を発信しているので興味のある方は引き続きご覧ください。