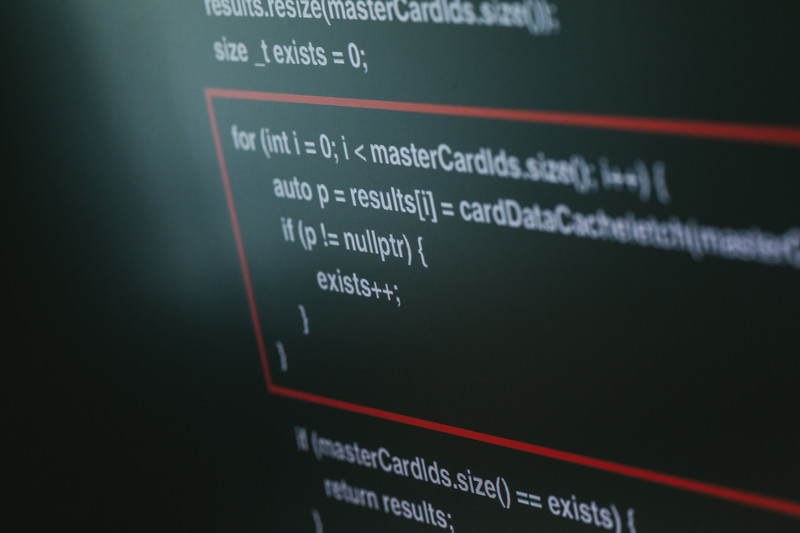こんにちは、インフラエンジニアのryuです。
今回は、PowerShellからAzureにWebAppsを作成する方法を解説します。ローカルPCのPowerShellからAzureを操作するためには、Azure PowerShellモジュールのインストールが必要です。PowerShellからAzureを操作する第一歩として、WebAppsの作成方法を詳しく解説します。
目次
PowerShellからAzureにWebAppsを作成しよう!
この記事で解説する内容は以下の通りです。
- Azure PowerShell モジュールのインストール
- PowerShellからAzureにサインイン
- WebAppsをPowerShellのコマンドで作成する
この3つの手順を詳しく解説します。
ちなみに、Azure上のCLIを使用すると、既にAzureのモジュールがインストールされています。
時間が無い方は、AzureのCLIを使用して、後半部分のWebAppsをPowerShellのコマンドで作成する方法だけをご覧ください。
では、早速解説します!
Azure PowerShell モジュールのインストール
PowerShellからAzureを操作するためには、モジュールのインストールが必要です。
まず、PowerShellを管理者権限で起動します。
そして、以下のコマンドを入力します。
Install-Module -Name Az -AllowClobber
コマンドを入力すると、モジュールのインストールが開始されます。
モジュールは信頼されていないリポジトリからインストールしようとします。「はい」もしくは「すべて続行」で続けます。

モジュールを最新版に更新する
モジュールのインストールが完了したら、モジュールを最新版に更新しましょう。(初めてインストールした方は、最新版を取得するので特に必要ありません。)
以下のコマンドで、更新できます。
Upate-Module -Name Az
これでPowerShellにAzureのモジュールのインストールが完了しました。次はAzureとPowerShellを接続して、Azureを操作できるようにします。
PowerShellからAzureにサインイン
モジュールをインストールできたら、PowerShellからAzureにサインインをしましょう。
もちろんAzureを操作するので、Azureの資格情報が必要です。そのためにサインインを行います。
PowershellからAzureにサインインするコマンド
PowershellからAzureにサインインするコマンドは以下の通りです。
Connect-AzAccount
このコマンドを入力すると、Azureのサインイン画面が表示されます。自分のAzureアカウントを入力しましょう。
Azureのアカウントを作成していない人は、こちらの記事を参考にアカウントを作成しましょう。
コマンドを入力すると、このようになります。
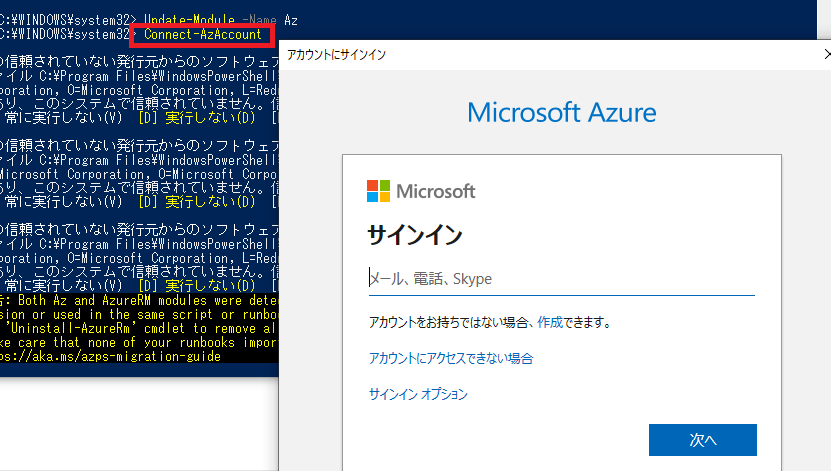
コマンドの詳細については、Microsoftの公式ドキュメントをご確認下さい。
https://docs.microsoft.com/ja-jp/powershell/azure/install-az-ps?view=azps-3.7.0
WebAppsをPowerShellのコマンドで作成する
PowerShellからAzureにサインインできたら、最後にWebAppsを作成しましょう。
WebAppsを作成するために必要なことは以下の3つです。
- リソースグループの作成
- AppServicePlanの作成
- WebAppsの作成
それぞれをPowerShellで作成していきます。コマンドを詳しく解説します!
リソースグループの作成
リソースグループを作成するコマンドはこちらです。
New-AzResourceGroup -Name myResourceGroup -Location "West Europe"
「New-AzResourceGroup」というコマンドでリソースグループを作成します。
「-Name」でリソースグループの名前を設定します。
「-Location 」はリソースグループを作成するデータセンターの場所になります。

AppServicePlanの作成
次に「AppServicePlan」の作成です。
AppServicePlanは以下のコマンドを入力して作成します。
New-AzAppServicePlan -Name AppServicePlanTest1234 -Location "West Europe" -ResourceGroupName myResourceGroup -Tier Free
「New-AzAppServicePlan」でAppServicePlanを作成します。
「-Name」はAppServicePlanの名前です。
「-Location」はAppServicePlanを作成するデータセンターの場所になります。リソースグループと同じ場所にしてあります。
「-ResourceGroup」は先ほど作成したResourceGroupの名前を指定します。指定したリソースグループの中にAppServicePlanが作成されます。
「-Tier」はAppSerciePlanのプランです。今回は無料のFreeを選択しています。StandardやPremiumがありますが、お金が掛かります。
WebAppsの作成
最後にWebAppsを作成します。
WebAppsを作成するコマンドはこちらになります。
New-AzWebApp -Name TestWebApps153424 -Location "West Europe" -AppServicePlan AppServicePlanTest1234 -ResourceGroupName myResourceGroup
「New-AzWebApp」はWebAppsを作成するコマンド
「-Name」はWebAppsの名前
「-Location」はWebAppsを作成するデータセンターの場所になります。リソースグループと同じ場所にしてあります。
「-AppServicePlan」は先ほど作成したAppServicePlanの名前を指定します。
「-ResourceGroup」は先ほど作成したResourceGroupの名前を指定します。指定したリソースグループの中にWebAppsが作成されます。
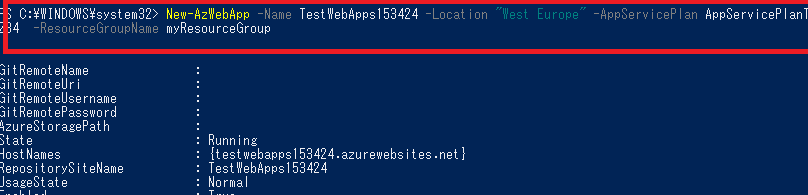
これで、PowerShellからWebAppsの作成が完了です。
PowerShellからAzureのリソースを操作してみよう!
PowerShellからWebAppsを操作することが可能です。
Micorosoftの公式ドキュメントにコマンドが記載されているので、操作したい内容を調べてみましょう。↓公式ドキュメント
https://docs.microsoft.com/ja-jp/powershell/module/az.websites/?view=azps-3.7.0#app_service
また、操作のサンプルもあるので、参考にしてください。
PowerShellでスクリプトを作成して、操作を自動化させましょう!
以上で解説を終わります。