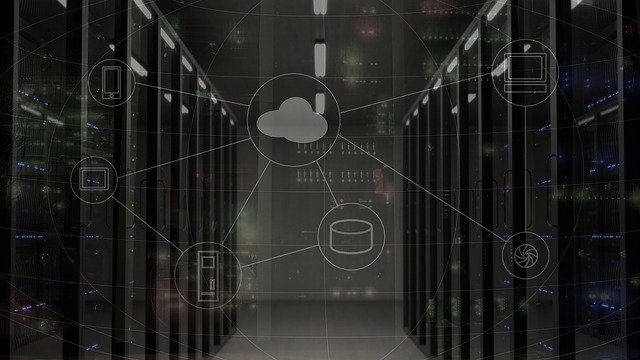こんにちは、インフラエンジニアのryuです。
今回の記事では、AzureActiveDirectory略して、AzureADを使ってユーザの管理方法を解説していきます。AzureADとは、 ユーザ管理や権限の管理を行うサービスです。 ユーザの管理を適切に行うことで、システムのセキュリティを向上させることができます。
ユーザを管理する最初の設定、ユーザ、グループの作成方法を解説していきます。
AzureADとは?
Azure Active Directory (Azure AD) は Microsoft が提供するクラウドベースの ID およびアクセス管理サービスであり、次のリソースへのサインインとアクセスを支援します。
・Microsoft Office 365、Azure portal、その他何千という SaaS アプリケーションなど、外部リソース。
・企業ネットワークとイントラネット上のアプリや、自分の組織で開発したクラウド アプリなどの内部リソース。
(Microsoftドキュメントより)
つまり、クラウドでユーザの管理や権限の管理を行うサービスです。Azureだけではなく、Office365などのサービスにも対応しています。
権限の管理について補足します。例えば、
Aさん→Webアプリの開発者
Bさん→全体の管理者
である場合、Aさんがユーザの作成やパスワードの書き替え、また、その他のサービスを設定できる権限があるとセキュリティ上良くありません。AさんにはWebアプリの設定ができるようにWebAppの管理者権限のみ与えるといった、適切な権限の管理が必要になります。
そのような適切にユーザの権限を管理するためのサービスがAzureADです。
また、オンプレのWindowsServerのActiveDirectoryとも連携することができ、従来のユーザ管理と統合させることも可能です。今回の記事では、そこまで解説しませんが、、、 AzureADの機能は多くありますが、今回は入門ということで、ユーザの作成とグループの作成、権限の割り当てといった基本的な部分の解説をします。
AzureADのライセンスについて
AzureADを使用する場合は、ライセンスが必要です。ライセンスには、以下の4つがあります。
- Azure Active Directory Free
- Azure Active Directory Premium P1
- Azure Active Directory Premium P2
- “従量課金制” の機能ライセンス
Azure Active Directory Freeならば無料で使うことができます。今回は無料のライセンスを使っていきます。
有料のPremiumP1やPremiumP2を使用すると、AzureADで利用できる機能が増えます。P2では Privileged Identity Management という権限が必要な時にのみ割与えるような機能があり、セキュリティをさらに向上させることができます。
AzureADでユーザを作成する
では早速、AzureADを使ってみましょう。
まず、Azureポータルサイトにアクセスして、「AzureActiveDiretory」を開きましょう。検索するか、左のお気に入りのところにあります。
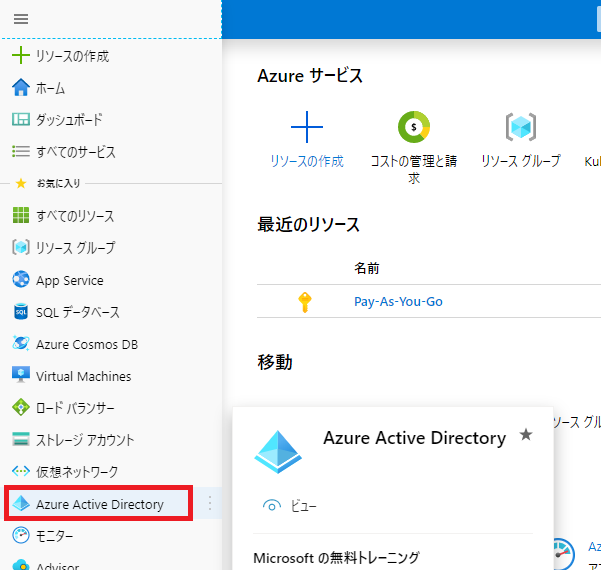
次に管理欄の「ユーザ」をクリックします。
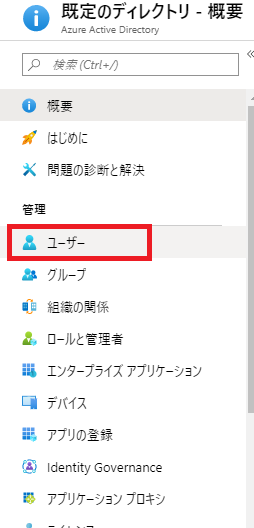
すると、ユーザの管理画面に行きます。なにもユーザを作成していない場合は、Azureを使うときに登録したMicrosoftアカウントが登録されていると思います。
ユーザを追加する場合は、「新しいユーザー」をクリックします。
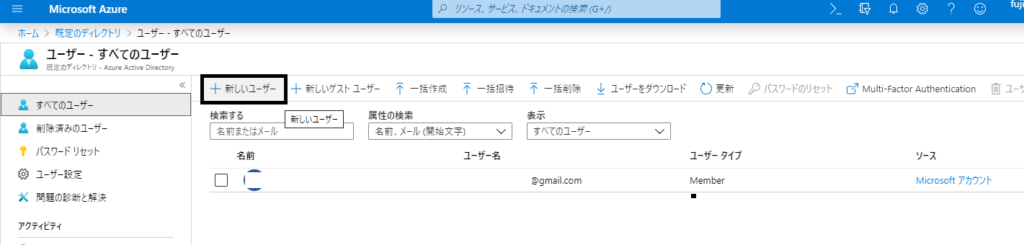
ユーザ作成画面では、必要な情報を入力していきます。ユーザ名と名前とパスワードです。なんでも良いのですが、とりあえず、「testuser1」を作成しました。パスワードは自動生成か自分で入力のどちらかを選択することができます。自動生成の場合は、パスワードを表示させて、控えておきましょう。
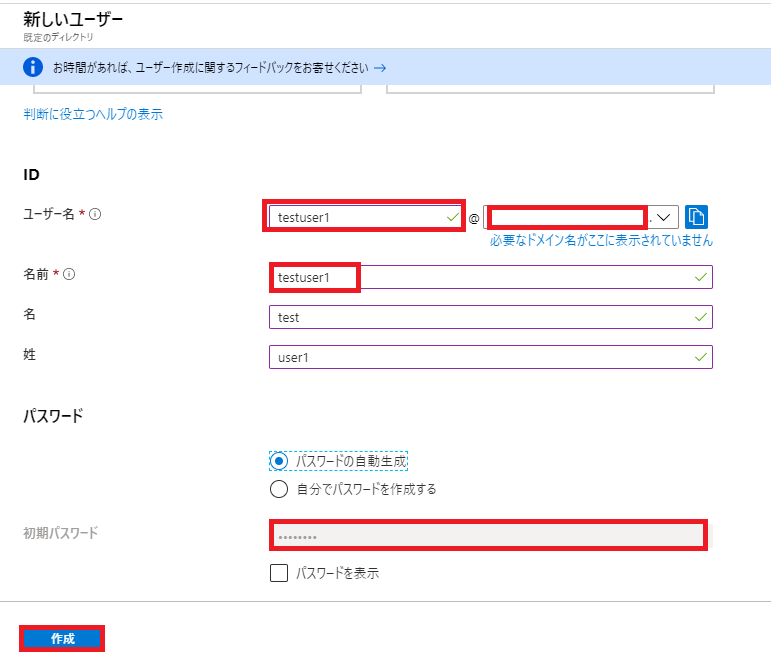
これで、ユーザの作成が完了しました。
一度、現在のユーザをログオフさせて、Azureのポータルで先ほど作ったユーザをログインしてみましょう。[ユーザ名]@[ドメイン名]でログインすることが可能です。
AzureADでグループを作成する。
次にグループの作成をやってみます。流れはユーザの作成とほぼ同じです。
AzureADのホーム画面から管理欄の「グループ」をクリック→「+新しいグループ」をクリックしましょう。
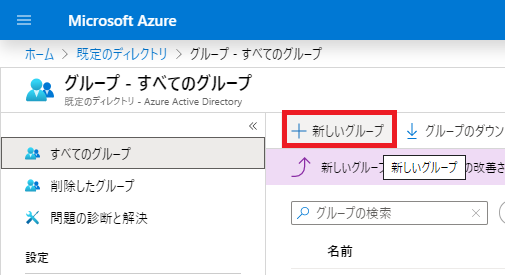
次にグループ名と所属させるメンバーを登録します。以下のように設定します。
- グループの種類→セキュリティ
- グループ名→webappdevloper(グループが分かるものならなんでもよい)
- グループの説明
- グループの所有者→管理者を登録
- メンバー→先ほど作ったユーザ
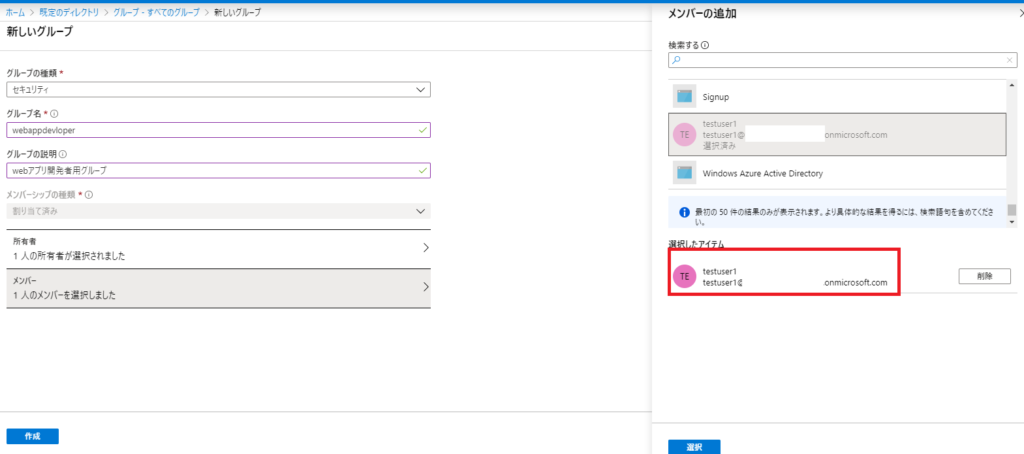
これでグループの作成が完了しました。グループに先ほど作成したtestuser1が追加されました。
さいごに
今回の記事ではAzureActiveDirectoryのユーザの作成方法とグループの作成方法について解説していきました。次回の記事では作成したユーザに権限を割り当てて、適切に権限を管理する方法を解説していきたいと思います。