こんにちは、フルスタックエンジニアのryuです。
今回の記事では、IAMユーザーでMFAを有効にする方法を解説します。MFAとは、Multi Factor Authenticationの略で、電話番号やSMSなどを利用した認証方法です。認証パスワードにさらにもう一つの認証を加えることでセキュリティを高めます。IAMユーザーを作成したら、MFAを有効にしてセキュリティを上げるようにしましょう。
目次
IAMユーザーでMFAを有効にする方法を解説
どうやってMFAを有効にするの・・・?
今回の記事では、IAMユーザーでMFAを有効にする方法を解説します。MFSとは、多要素認証のことでパスワード以外の要素を認証に使います。IAMユーザーを作成したら、MFAを有効にすることをオススメします。
MFAを有効にする手順は、以下の通りです。
- IAMユーザーを作成する
- MFAを有効にする
- デバイスと連携
それぞれの手順について、詳しく解説します。
IAMユーザーを作成する
MFAを有効にする前に、まずIAMユーザーを作成しましょう。
IAMユーザーを作成して、AWSのコンソール画面までログインできるようにします。IAMのコンソール画面から、「ユーザーの追加」をクリックします。
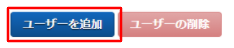
その後、ユーザー名などを設定すれば、IAMユーザーの作成ができます。詳しくは、こちらの記事で解説しています。
【AWS】IAMユーザーの作成方法解説!【IAMユーザーを作ってログインする】
MAFを有効にする
では、ここからMFAを有効にする設定を行います。
先ほど作成したIAMユーザーをクリックします。

概要の中の「認証情報」のタブに移動します。
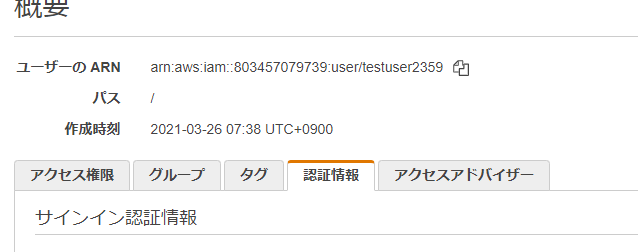
サインイン認証情報のMFAデバイスの割り当ての「管理」をクリックします。
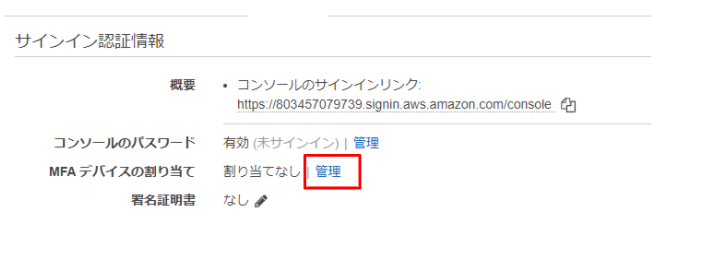
ポップアップが表示されるので、「仮想MFAデバイス」を選択して、「続行」をクリックします。
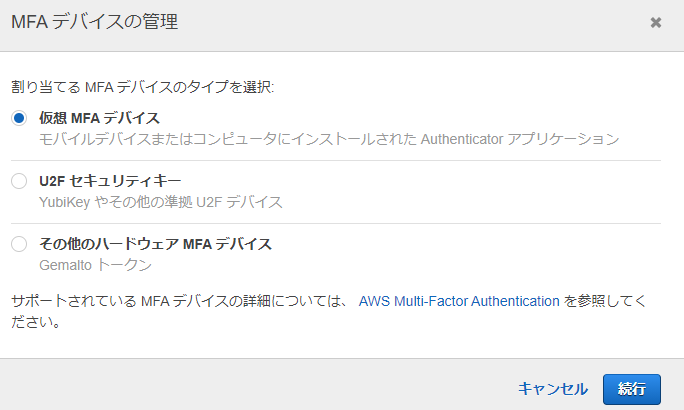
次の設定では、多要素認証を実施するためのデバイスが必要ですスマホなどを準備しましょう。
MFAデバイスと連携させる
ここからは、自分のスマホにMFAの設定を行います。
MFAのアプリをスマホにインストールする
まず、自分のスマホにMFAができるアプリをインストールします。対応できるアプリは以下を参照してください。
https://aws.amazon.com/jp/iam/features/mfa/?audit=2019q1
Microsoft Authenticator, Google Authenticatorをスマホにインストールしましょう。私はAzureを使っていたことから、Microsoft Authenticator
をインストールしました。
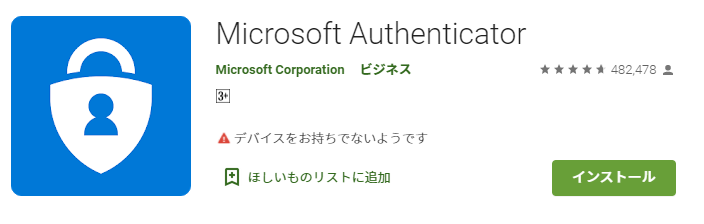
デバイスとAWSを連携させる
スマホにAuthenticatorをインストールできたら、IAMの画面に戻りましょう。先ほどの設定の続きを行います。
Authenticatorで「アカウントの追加」をクリックします。他のアカウントをクリックすると、QRコードを読み取る画面に移動します。AWSのコンソールに表示されているQRを読み込むようにしましょう。
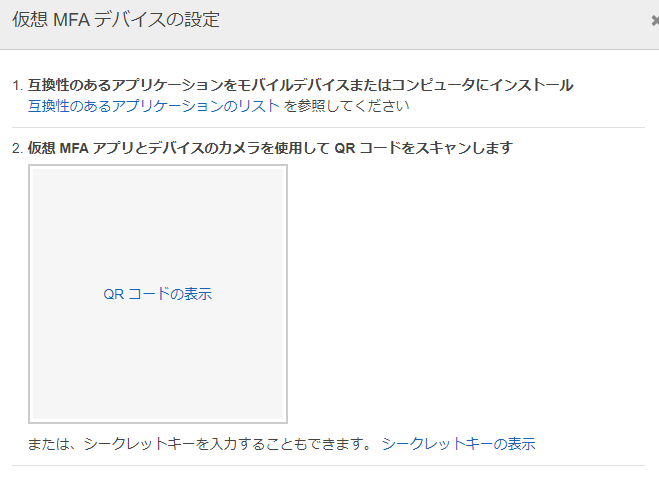
その後、Authenticatorに表示されている番号を2回入力して完了です。30秒で数字が切り替わるので、2つのMFAコードを入力します。
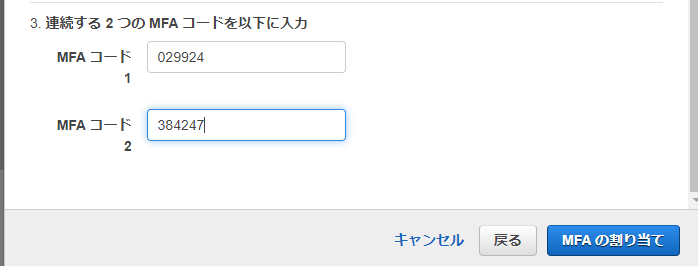
これで、MFAデバイスの割り当てが完了しました。
MFAが有効になっているかIAMユーザーでログインして確認する
最後に、MFAが有効になっているかIAMユーザーでログインして確認しましょう。
現在ログインしてるユーザーは一旦サインアウトしましょう。ログインするときは、IAMユーザーを選択して、IDを入力します。
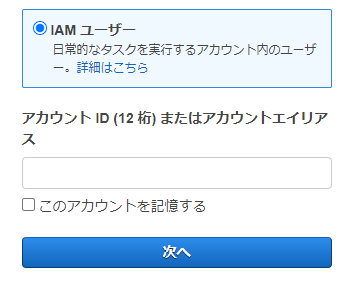
パスワードを入力すると、MFAコードの入力が求められるので、これが表示されれば成功です。Authenticatorのコードを入力するとログインができます。
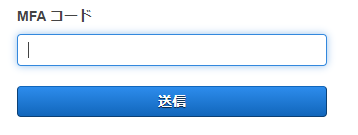
ログインできましたでしょうか?以上でIAMユーザーでMFAを有効にする方法の解説は終わりです。
IAMなどAWSについてくわしく勉強したい方におすすめ
AWSの勉強はUdemyがおすすめです。UdemyはITの講座が豊富にあるサイトです。IAMなどの内容も詳しく解説されています。
以下のように、AWSに関する講座が豊富にあります!
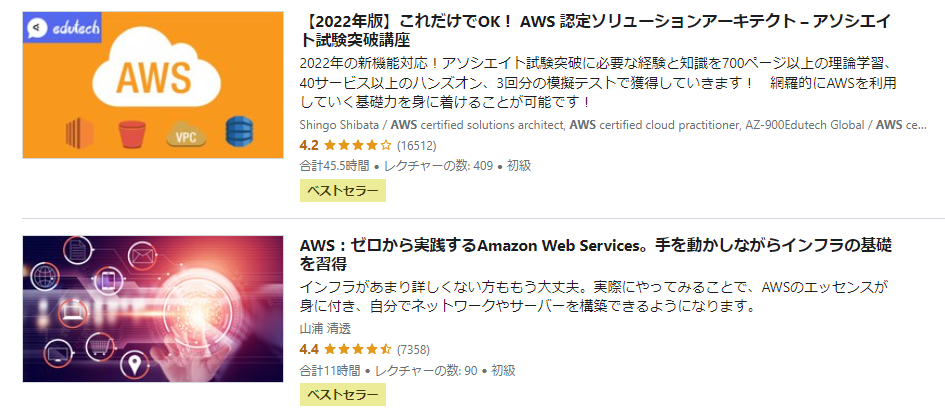
- セールだと1500円前後!
- 無料サンプル講義動画・無料講義動画あり!
- 気に入らなければ30日間返金保証!
IAMユーザーでMFAを有効にする方法まとめ
今回の記事では、IAMユーザーでMFAを有効にする方法を解説しました。まとめると以下のようになります。
- IAMユーザーを作成する
- MFAを有効にする
- デバイスと連携
- ログインの確認
MFAはIAMユーザーを作成したら、有効にするようにしましょう。自分以外の人が不正ログインすることを防ぎます。AWSのセキュリティを高めるようにしましょう!
その他のAWSの設定方法などは、こちらから閲覧することができます。AWSに興味のある方はご覧ください。
さらにAWSについて学びたいという方は、こちらの講座がオススメです。初心者の方向けにAWSについて幅広く学ぶことが可能です。
AWS認定ソリューションアーキテクト アソシエイト試験突破講座 – 初心者向け20時間完全コース-
こちらの参考書もオススメです。












































