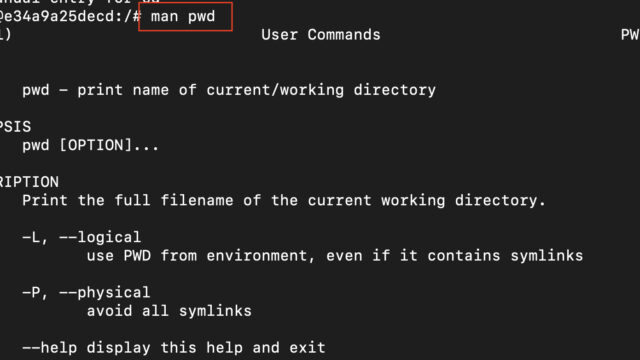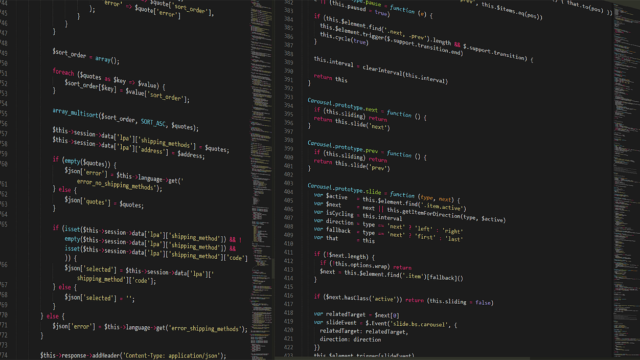こんにちは、インフラエンジニアのryuです。
初心者向けにDebianのインストール設定手順の解説をします。Debianをインストールするためには、Debianのイメージをダウンロードして、空のサーバーで起動させます。その後、Debianに必要な初期設定を行い、Debianをインストールが完了します。今回の記事では、インストール手順を詳しく解説します。
目次
Debianのインストール設定手順解説
Debianのインストールはどうやってやるの?
今回の記事は、前回の記事の続きとなります。Debianのインストールから解説します。
インストール手順は以下の6つです。
- インストール方法の選択
- 言語・場所の選択
- サーバーの初期設定
- ディスクの設定
- インストールするソフトウェアの選択
- ハードディスクへのGRUBブートローダーのインストール
Debianをインストールするために、「Isoイメージのダウンロード」、「VirtualBoxのインストール」2つの準備をお願いします。
手順は、以下の記事で解説しています。
Isoイメージはこちらからダウンロードできます。
https://www.debian.or.jp/cdimage/
では、VirtualBoxで、新規サーバーを立ちあげ、起動を押した後の手順を解説します!
Debianのインストール方法の選択
VirtualBoxをisoイメージを選択して起動します。
起動すると、最初の画面でDebianのインストール方法が選択できます。
一番上の「Graphical Install」を選択します。
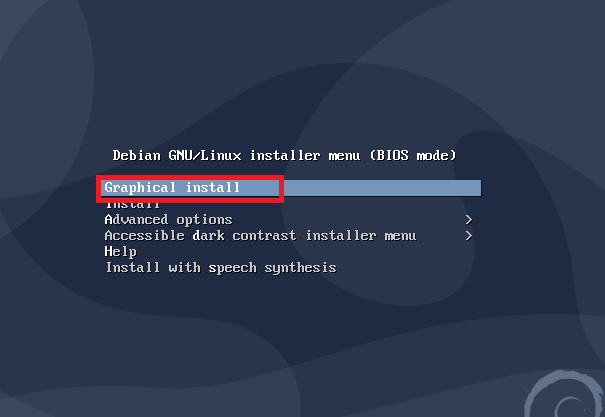
グラフィカルインストールを選択することで、インストール時の設定がグラフィカルに表示されるため、初心者の方はこちらをオススメします。
上級者ならば、「Install」を選択しても問題ありません。
Debianの言語・場所の選択
次に、言語・場所の選択を行います。
Linuxインストール時のデフォルトでは英語になっているため、日本語表示にします。
以下の画面のように「Japanese」を選択します。キーボードの”j”を押すと日本にカーソルが移動します。

続いて、場所の選択です。
言語を日本語に選択すると、「日本」が選択されるので、そのままEnterを押します。
場所の設定をすることで、時刻が日本標準時(+9H)に設定されます。
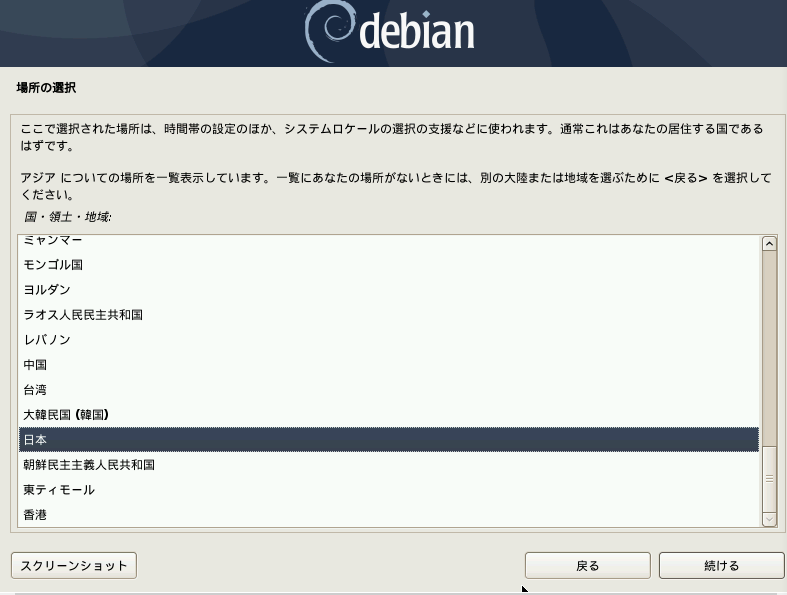
最後にキーボードの設定も聞かれるので、「日本」と選択して続けます。
Debianの詳細設定
ここからは、Debianの詳細な設定を行います。ホスト名やドメイン名などを設定します。
ここで行う設定は以下の通りです。
- ホスト名の設定
- ドメイン名の設定
- 管理者ユーザーのパスワード設定
- 非管理者ユーザーの設定
ホスト名の設定
ホスト名は何でもよいです。サーバーの名前です。
「debian」や「server」など入力しましょう。インストール後でも変更可能です。
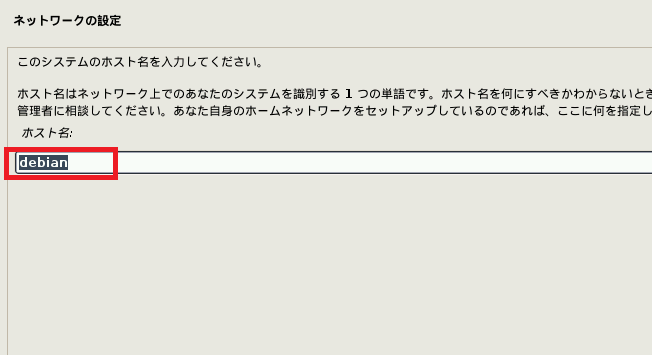
ドメイン名の設定
次に、ドメイン名の設定です。これも何でも良いです。
「test.com」や「linux.co.jp」など
こちらもインストール後に変更可能です。
ホスト名とドメイン名を合わせたものがFQDNになります。「debian.test.com」のようなものです。
管理者ユーザーのパスワード設定
次に管理者ユーザーの設定です。
Linuxの管理者ユーザは「root」です。このユーザーのパスワードを設定します。
管理者ユーザーとは、このサーバーの管理者のことで、全ての権限が与えられたユーザーです。
Linuxサーバーでいろいろな設定をするためには、管理者ユーザーの権限が必要になります。今回、パスワードの設定を行うので、必ず設定したパスワードを忘れないようにしましょう。
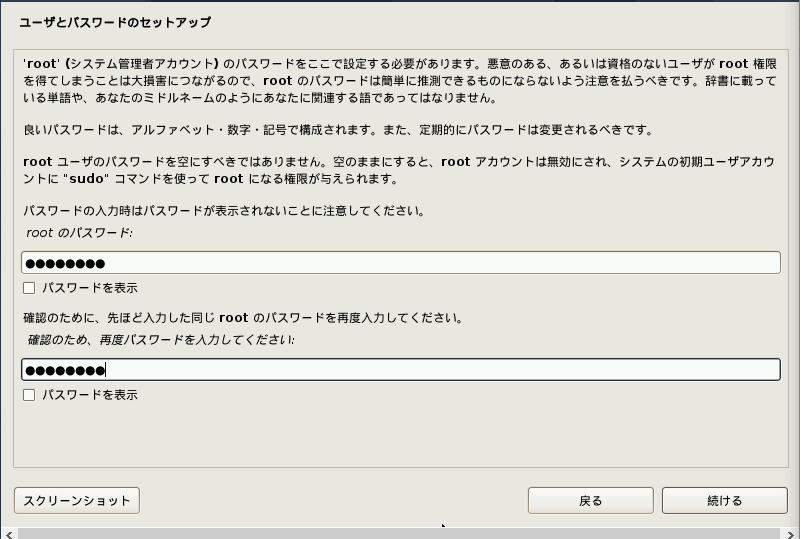
非管理者ユーザーの設定
次に非管理者ユーザーの設定です。
非管理者ユーザーとは、一般に使われるユーザーのことで、特別な権限は持っていません。使えるコマンドも限りがあります。
ユーザー名・パスワードの入力を行います。何でもよいので設定しましょう。
Debianをインストールするディスクの設定
ここからは、Debianをインストールするディスクの設定を行います。ハードディスクにDebianのデーターをインストールします。Debianのデーターを入れるパーティションを区切ります。
インストールするデータのディスクの設定
次にディスクの設定を行います。
ディスクの設定とは、ハードディスクの設定です。ハードディスクのパーティションを区切ったり、RAIDを組んだりできます。
ディスクの設定は中級者向けなので、今回はデフォルトの設定で行います。
「ガイド-ディスクの全体を使う」を選択して、その後の画面もEnterを押して続けます。
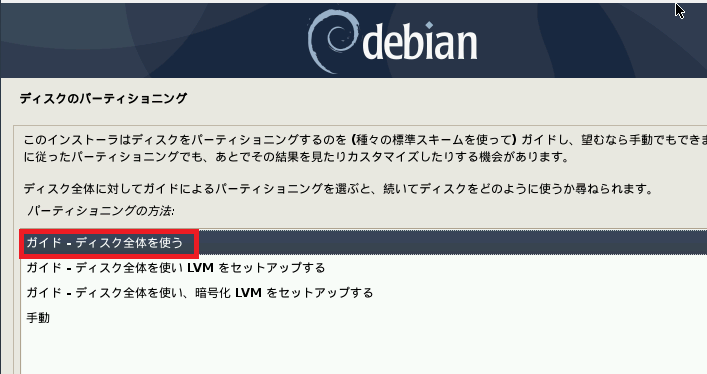
その後も以下の画面が表示されるまでEnterを押して続けます。
ディスクのパーティショニング
次にディスクのパーティショニングです。先ほどの設定を行うと、自動でハードディスク内部が区切られます。この区切られた部分にdebianのデーターが入ります。
ディスクに変更を書き込みますか?と聞かれる画面が表示されるので「いいえ」→「はい」に変更して続けます。
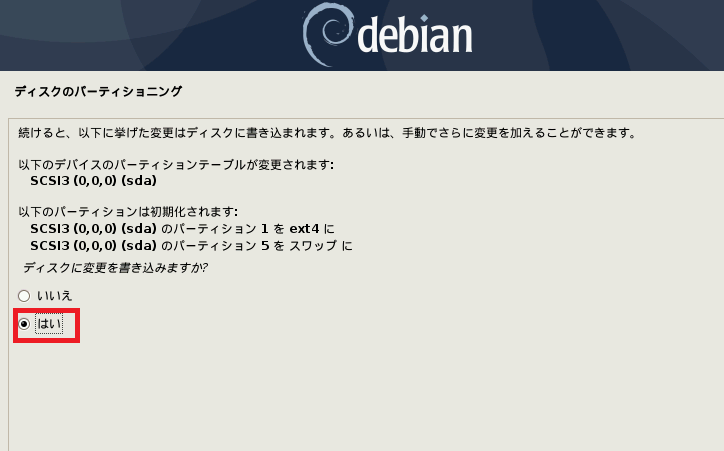
その後も、3回程度設定が聞かれるので、全てデフォルトのまま続けます。
Debianを起動させるために必要なソフトをインストール
次に、Debianを起動させるために必要なソフトをインストールします。これを間違えるとDebianが起動しなくなるので注意しましょう!
インストールするソフトウェアの選択
次にインストールするソフトウェアの選択です。
以下のような画面が表示されます。
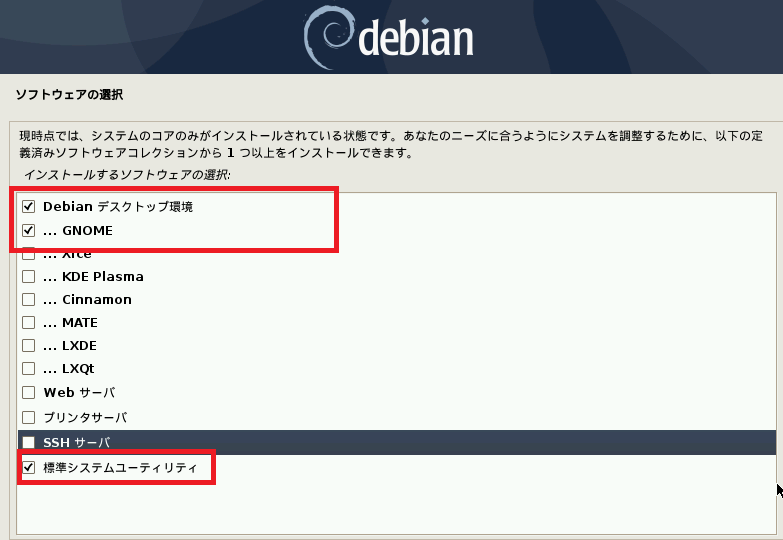
ここでは、3つ選択します
- Debianデスクトップ環境
- GNOME
- 標準システムユーティリティ
※デフォルトでSSHサーバーが選択されていますが、インストールしてもしなくてもどちらでも良いです。
「Debianデスクトップ環境」と「GNOME」をインストールすることで、GUI環境でインストールされます。
これがインストールされていないと、CUI環境でインストールされ、コマンドラインしか表示されません。
初心者の方はGUIでインストールすることをオススメします。
ハードディスクへのGRUBブートローダーのインストール
これが最後の手順です。
マスターブートレコードにGRUBブートローダーをインストールしますか?と表示されます。「はい」を選択して、次の画面で「/dev/sda」を選択します。
ブートローダーをインストールしないとLinuxが起動しないので注意しましょう。
これでインストール手順の説明を完了します。
DebianなどLinuxを勉強するならInfraAcademy
DebianなどLinuxを勉強するならInfraAcademyというインフラ学習サービスがおすすめです。
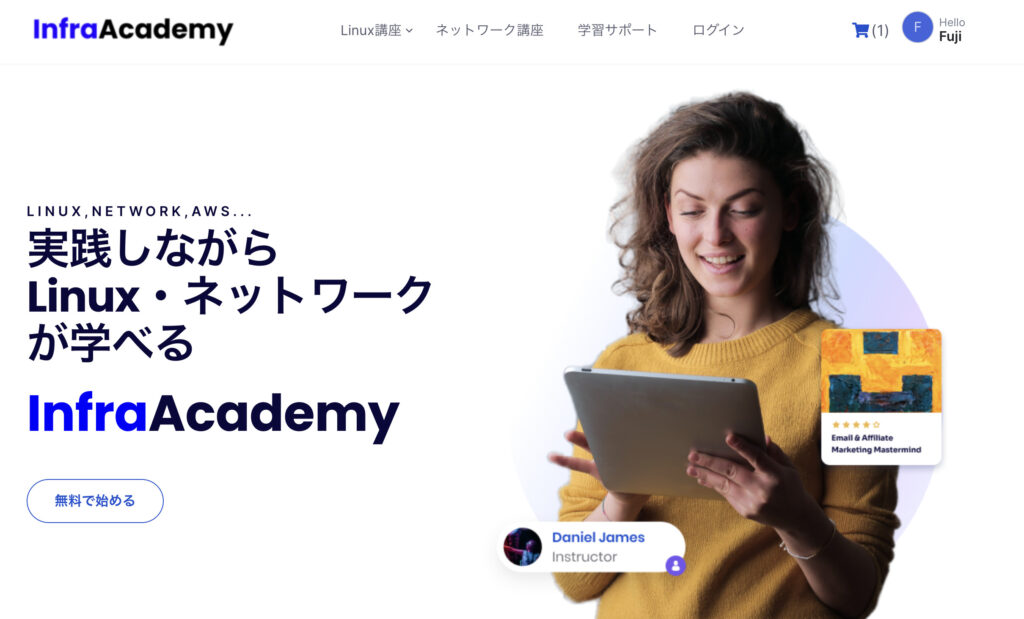
InfraAcademyの特徴は以下の通り。
- Linuxやネットワークの知識が体系的に学べる
- LINEやZoomでエンジニアに質問可能
- 全ての講座が閲覧できて、2,480円
- 購入から1週間以内であれば全額返金
Linuxの参考書を購入すると、3,000円以上するものもあります。InfraAcademyでは、2,480円でコンテンツ見放題で現役エンジニアに質問できるサービスまで付いています。
また、購入から1週間以内であれば全額返金保証もあるので安心です。
InfraAcademyでは、一部のコンテンツは無料で閲覧できるので、興味のある方はお試しください。
Debianインストール方法まとめ
今回の記事では、Debianのインストール方法を解説しました。まとめると以下のようになります。
- インストール方法の選択
- 言語・場所の選択
- サーバーの初期設定
- ディスクの設定
- インストールするソフトウェアの選択
- ハードディスクへのGRUBブートローダーのインストール
サーバーのインストール方法は、エンジニアとしては必要な知識なのでぜひ覚えておきましょう!
このようなITに関連する内容を当ブログでは、発信しているので興味のある方は、是非ご覧ください。
さらにlinuxについて勉強したい方はこちらの参考書がオススメです。