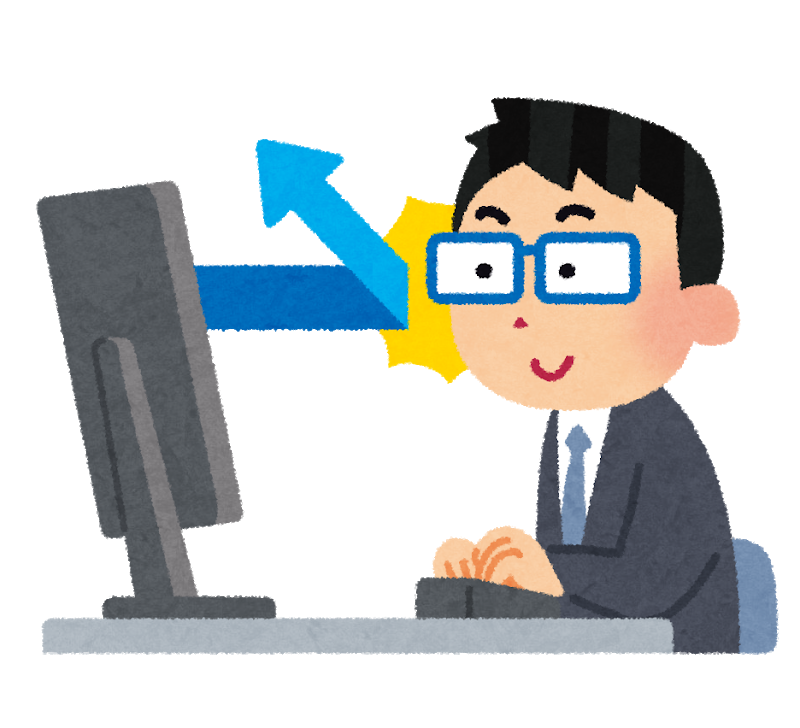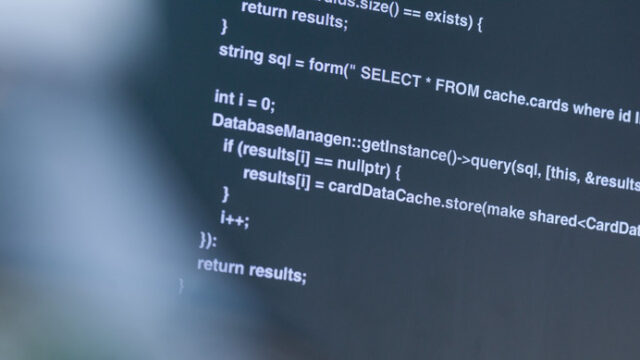こんにちは、インフラエンジニアのryuです。
今回は、初心者向けにDockerの環境をセットアップする方法を解説します。前回はDockerの概要を説明しました。Dockerがどんなものか分かったら、実際に自分のPCで構築してみましょう。構築する方法を1から詳しく解説します。
目次
Dockerの環境をセットアップしてみよう!

Dockerの概要は理解できたけど、どうやって使えばいいのか分からない・・・
まずは、自分のPCにDockerをインストールして、コンテナーを動かしてみましょう!
今回の記事では、Dockerのセットアップの方法と簡単にコンテナーの動作を解説します。
まだ、Dockerの概要が理解できていない方は前回の記事をご覧ください。
今回の記事は、こちらのドキュメントを参考にしております。ドキュメントの内容を初心者向けに分かりやすく解説しようと思います。
参考:Docker日本語ドキュメントPart1:概要説明とセットアップ
この記事を読むと、Dockerのインストール方法とコンテナの動作を理解することができます!
では、早速Dockerを自分のPCにインストールしてみましょう!
Dockerのダウンロード
まず、Dockerを使用するためには、Dockerのインストールが必要です。
下記リンクよりDockerをインストールしましょう。
OSによってダウンロードするものが違うので、お使いのOSに合わせてインストールしましょう。
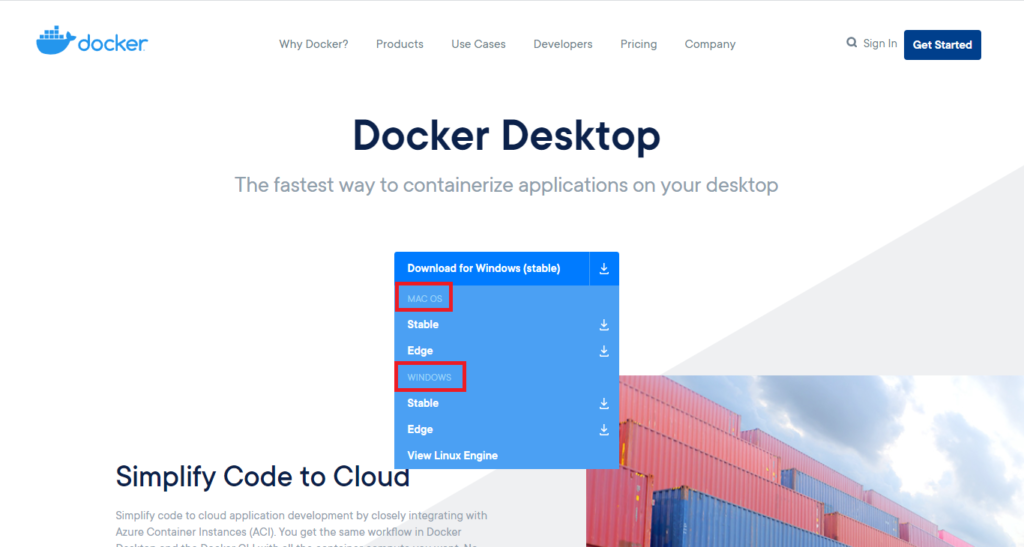
参考:Stable (安定版)とEdge(最新版)
ダウンロードを選択する部分にStableとEdgeの2種類があります。どちらをダウンロードするか迷う方がいるかもしれません。
結論は、どちらでも大丈夫です。
Stableは安定版で安定して動作するものです。Edgeは最新版で最新の機能などが入っています。開発環境を安定させて動作させたい方はStableをインストールすればよいですが、勉強用で使用する分にはどちらでも大丈夫です。
docker仮想化設定の有効化
Dockerをダウンロードしたら、仮想化設定の有効化の設定を行います。
この設定は初心者の方にとって難しい部分となります。
仮想化設定って何??
仮想化設定は、CPUなどの物理的な機器が仮想サーバーを効率的に動かすために必要な設定のことです。
そもそも仮想化とは?なぜ設定が必要なのか
まず、仮想化について説明します。
そもそも仮想化とは、1つの物理的なPCに複数台のPCを仮想的に動かす技術のことです。複数のPCを動かすためには、複数のCPUやメモリが必要です。しかし、物理的には1つしかありません。
そこで、物理的なCPUやメモリを仮想PCが効率的に使えるようにしたのが仮想化設定です。
インテルによって開発された仮想化支援技術のことで、VT-x(Intel Virtualization Technology)と呼ばれています。
仮想化の設定方法はPCによって違うので注意
ここからは、仮想化の設定方法を解説します。
設定方法はPCのBIOSを開いて、VT-xを有効にします。
ただ、PCによって設定方法が違うので、いくつか設定方法が書かれているサイトのリンクを貼っておきます。
BIOSの設定方法が分からない場合は”[PCのメーカー] BIOS”で検索してみてください。
Windowsの場合はHyper-Vの設定も必要
Windowsの場合はEnable Hyper-V Windows Featuresを有効にする必要があります。「コントロールパネル」→「プログラム」→「Windowsの機能の有効化または無効化」→「Hyper-V」にチェックを入れてOKを押します。
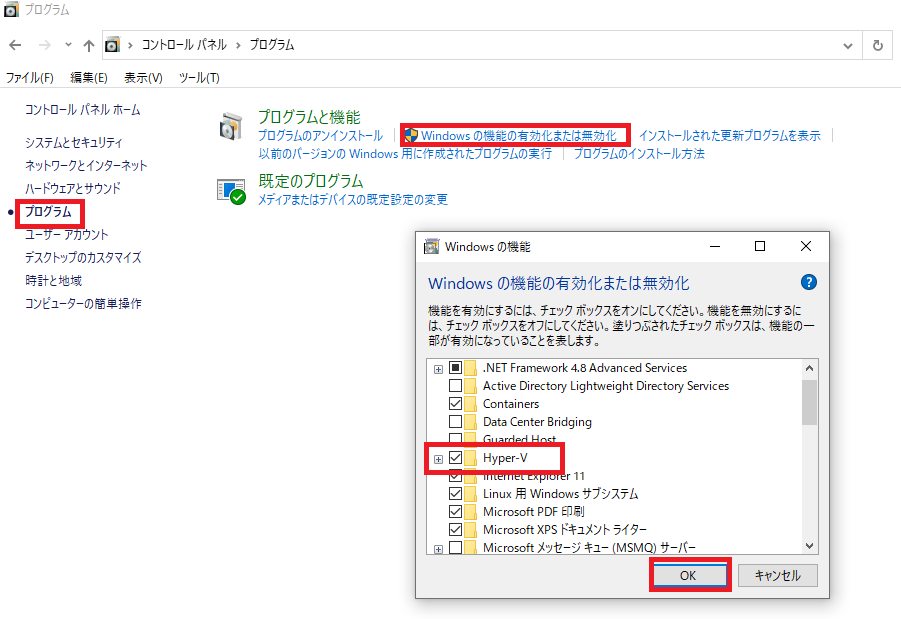
これで準備は完了です。それでは、先ほどダウンロードしたDockerのファイルをインストールしてみましょう!
Docker Desktopをインストールする
仮想化の設定が完了したら、Dockerをインストールして完了です。
先ほどダウンロードした”Docker Desktop Installer.exe”ファイルをクリックしてインストールします。
インストーラーの指示に従い、インストールを進めます。最後に”Close”と出たらインストール完了です。
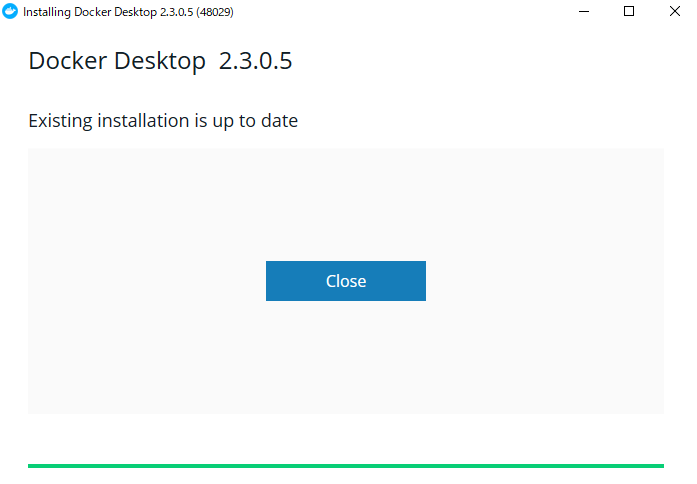
(参考)WSL2でエラーが出た場合
※WSL2でエラーが出た場合はこちらの更新プログラムのパッケージをインストールして下さい。
x64 マシン用 WSL2 Linux カーネル更新プログラム パッケージ
詳しくは、こちらのドキュメントをご確認下さい。
https://docs.microsoft.com/ja-jp/windows/wsl/install-win10
Dockerを動かしてみよう
Dockerのインストールが完了したらコマンドを入力して動かしてみましょう!
ここからは、Dockerを実際に動かしてみます。Dockerを操作するためには、コマンドプロンプトを開きます。メニューで”コマンドプロンプト”を実行します。
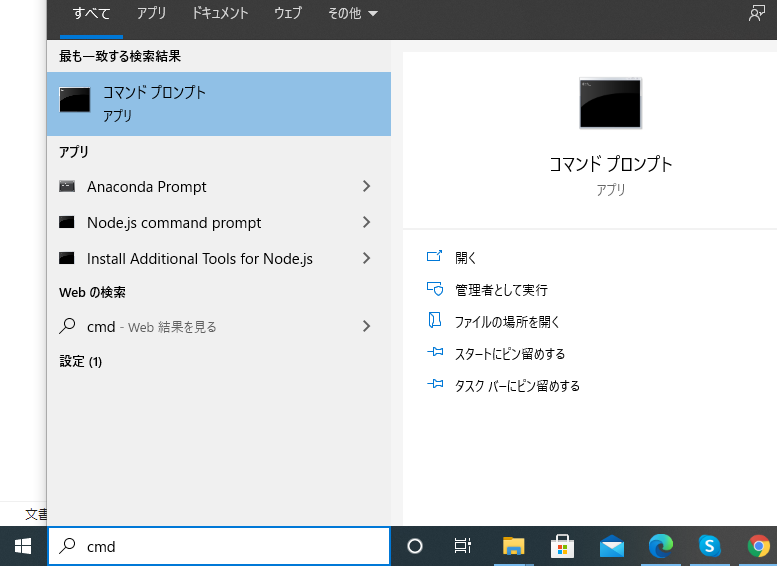
Dockerのバージョンを確認する
まず、インストールしたDockerのバージョンを確認してみましょう。
コマンドは以下の通りです。
docker --version
コマンドを入力するとバージョンが出力されます。また、Dockerが正常にインストールされていることが確認できました。

今回の記事の内容はここまでです。次回は、コンテナをDocker上で動作させる方法について解説したいと思います!
Dockerをさらに詳しく知りたいという方は、こちらのUdemyの動画をご覧ください。↓
ゼロからはじめる Dockerによるアプリケーション実行環境構築
docker関連記事
dockerについては、こちらの記事で使い方を詳しく解説しています。興味のある方は是非ご覧ください。
- 【Docker講座①】Dockerって何?
- 【Docker講座②】Dockerイメージとは?
- 【Docker講座③】DockerファイルからDockerイメージを作成する
- 【Docker講座④】Docker runコマンドの解説
参考書籍
・たった1日で基本が身に付く!Docker/Kubernetes超入門
・プログラマのためのDocker教科書