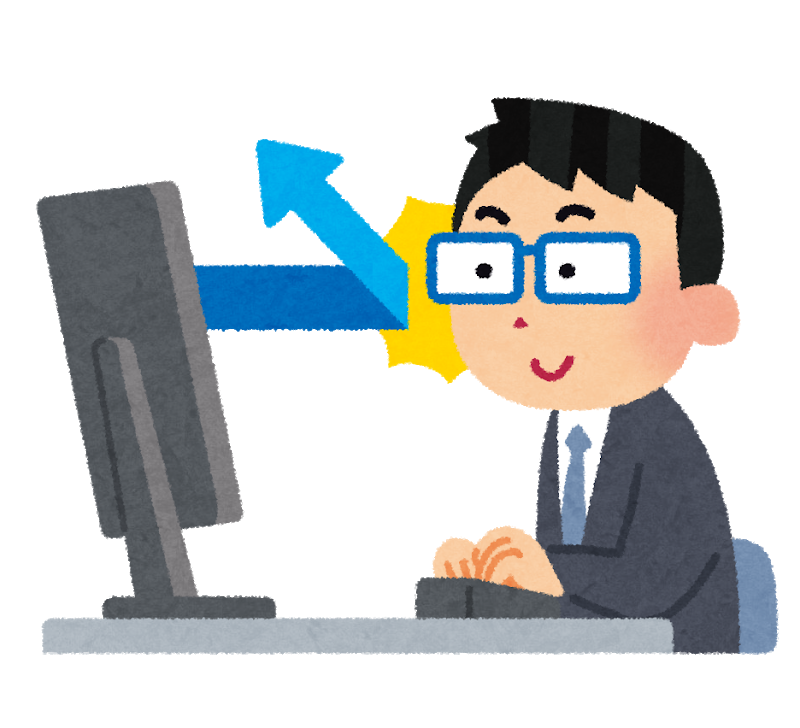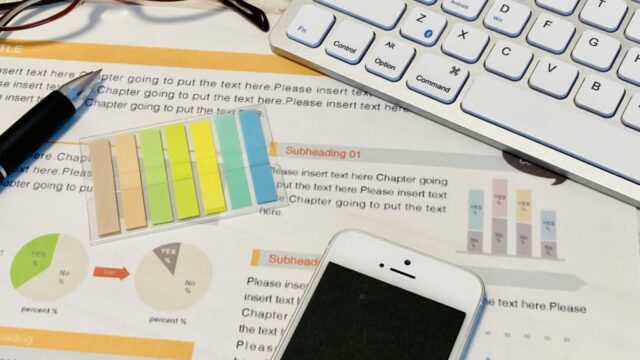こんにちは、インフラエンジニアのryuです。
今回は、初心者向けにlinuxを簡単にインストールする方法を解説します。windowsの機能、wsl(windows subsystem for linux)を利用してlinuxサーバーを構築します。初心者でも簡単に構築できる便利な方法です。
目次
【初心者向け】linuxを簡単にインストールする方法とは?【WSLで最速で構築】

linux始めたいけど、インストールできない・・
WSLを使えば簡単に構築できます!
「Linux始めたいけど、インストールできない・・」という初心者の方のために、簡単にLinuxをインストールできる方法を解説します。
10分くらいで準備できるので、ものすごく簡単です。virtualboxで挫折した方やLinux初めての方向けです。
今回の記事の内容はWSLとは何か?からLinuxが使えるまでの方法を1から解説します。内容は以下の通りです。
- WSLとは?
- Linuxをインストール
- 仮想化の設定
では、詳しく解説します!
ちなみに動画でも解説しております。さっと内容を知りたい方は動画をご覧ください。
WSLとは?
そもそもWSLとは何なのかを説明します。
WSLとは、簡単に言うとWindows上でLinuxを動かす技術です。
↓このような感じです。
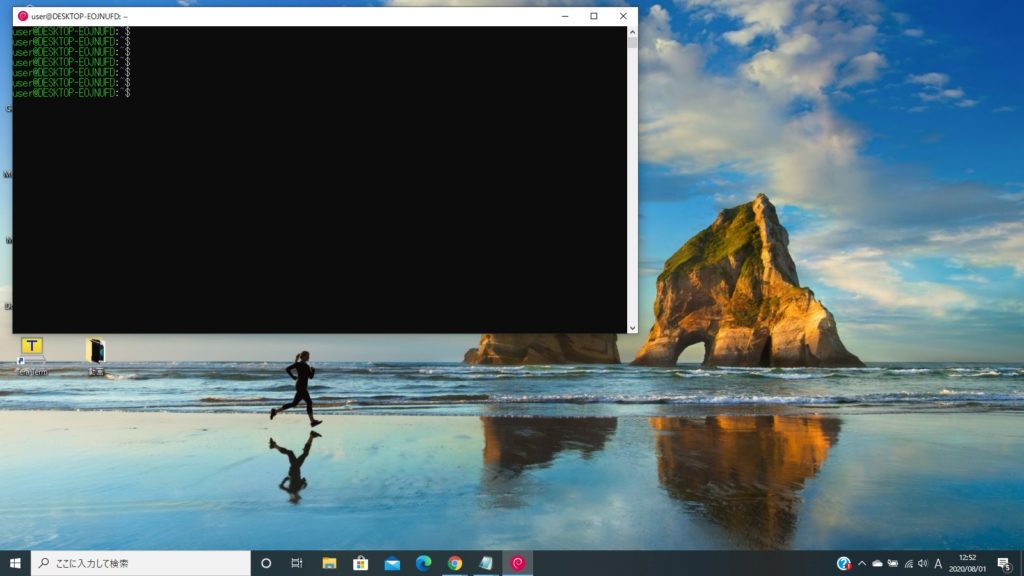
Windows10のパソコンでLinuxを動かしています。
おそらく、教本などでは、virtualboxやhyper-vなどの仮想化技術をつかってインストールすると思いますが、WSLはアプリのインストールと同じ要領でインストールすることができます。
詳しいインストールの方法はこれから説明しますね。
WSLでLinuxをインストールする方法
WSLについて理解できたら、早速Linuxをインストールしてみましょう。
手順はとても簡単です。windowsのストアからアプリをインストールする方法と同じです。
ストアよりインストール
まず、スタートメニューよりMicrosoftStoreを起動します。
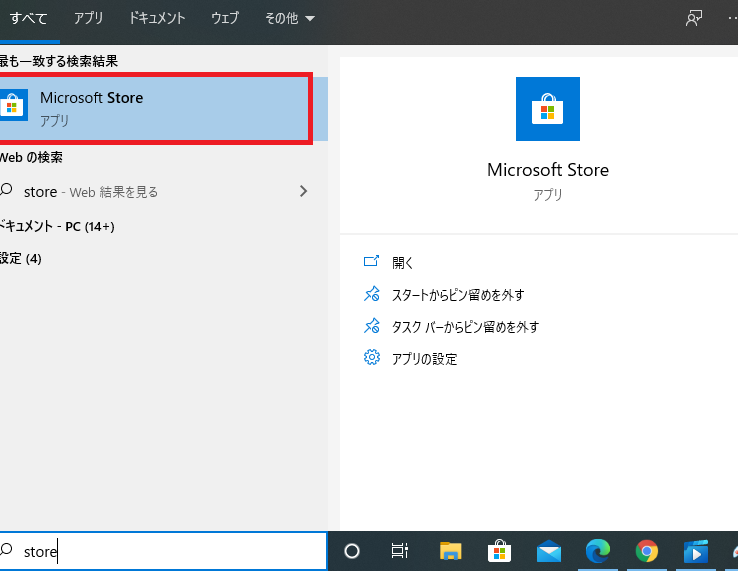
ストアで”debian“と検索し、インストールしましょう。
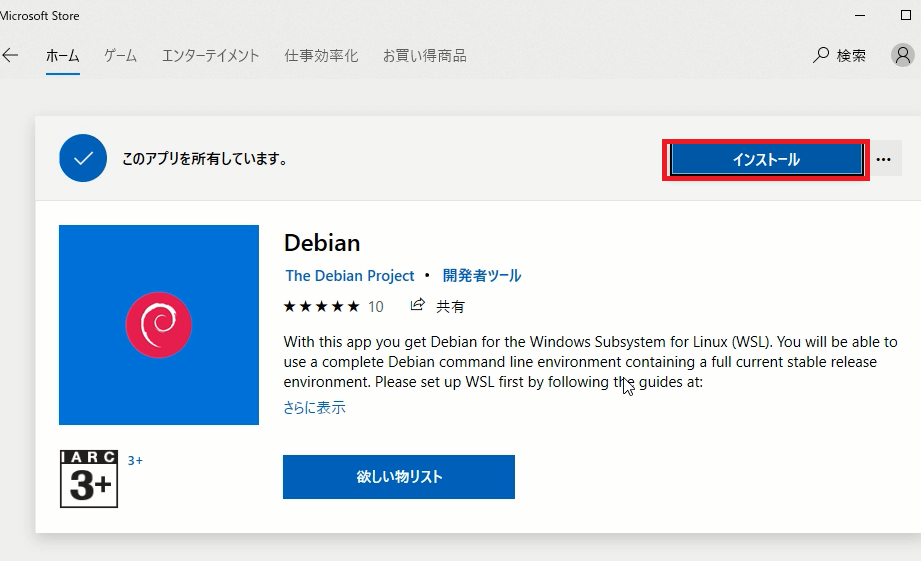
debianとはLinuxのディストリビューションの1つです。簡単に言うとLinuxの種類のようなものです。WSLでは、様々なLinuxをインストールすることができます。主な物は以下の通りです。
- Debian
- Ubuntu
- Kali Linux
Linuxを起動
インストールが完了したら、「起動」を押して起動します。
Linuxが使えるまで、数分待ちます。
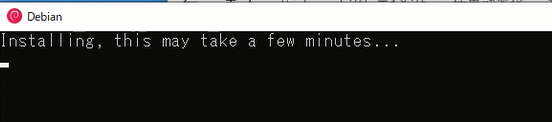
起動が完了したら、初期ユーザーの登録を行います。起動が失敗した場合の対処法はのちほど解説します!
ユーザー名とパスワードを入力しましょう!今回は”user”というユーザーを登録しています。

ユーザー登録が完了したらLinuxが使用できます。
ちなみに、管理者ユーザー(root)を使用したい場合は、下記のコマンドを実行しましょう。
sudo su
このコマンドを実行すると、以下のようなメッセージが表示されるので、userのパスワードを入力します。
We trust you have received the usual lecture from the local System
Administrator. It usually boils down to these three things:
#1) Respect the privacy of others.
#2) Think before you type.
#3) With great power comes great responsibility.
[sudo] password for user:
仮想化の設定(Linuxが起動しなかった場合)
ストアから起動を押して、Linuxが正常に動作しない場合、仮想化の設定が必要です。
まず、コントロールパネルから「プログラム」→「windowsの機能の有効化または無効化」を選択します。

その中の「Hyper-V」にチェックを付けて再起動します。
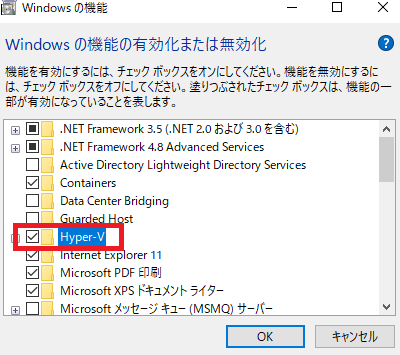
これで、Linuxを立ち上げると起動できます。しかし、PCによってはこれでも起動しない場合があります。
その場合は、BIOSのVirtualization Technology (VT-X)を有効にします。BIOSの設定方法はPCによって異なるので、「BIOS VT-X [メーカー]」で検索すると設定方法が出てきます。
WSLでLinuxをインストールする方法まとめ
最後にまとめです。
今回は、WSLでLinuxをインストールする方法について解説しました。
設定方法は、コントロールパネルで「Hyper-v」を有効にして、ストアでLinuxをインストールするだけです。
とても簡単で10分くらいで構築完了します。初心者の方でも必ず出来ます。WSLを使って、Linuxをいろいろと動かしてみましょう!
また、VirtualBoxでもインストールはできるので、中級者はこちらも挑戦してみてください。
今回はWindownsのWSLという機能を使用しました。WSLについてさらに詳しく知りたいという方は、Microsoftの公式ドキュメントをご覧ください。
https://docs.microsoft.com/ja-jp/windows/wsl/
以上で終わります。ありがとうございました。