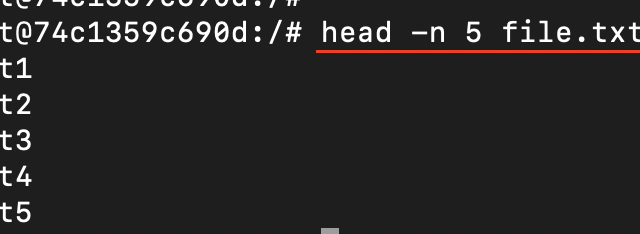こんにちは、インフラエンジニアのryuです。
今回は、VirtualBoxで新規マシン作成時、64bitのOSが表示されないときの対処方法について解説します。64bitのOSしか表示されない原因はBIOS設定の”Intel Virtualization Technology”の設定が無効になっているからです。VirtualBoxのインストールで困っている方必見です。
目次
【VirtualBox】新規マシン作成時64bitのOSが表示されないときの対処方法
VirtualBoxで64bitのOSをインストールしたいと思い、新規追加を選択したら…
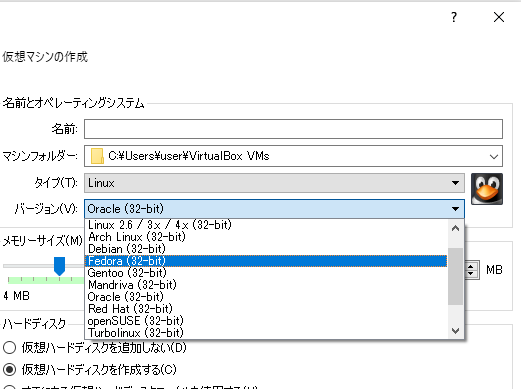
32bitのOSしかない!
64bitのOSをインストールしたい方のために、原因と対処方法について、詳しく解説します。
今回の記事のポイントは以下の通りとなります。
- BIOSの “Intel Virtualization Technology”を有効にする
BIOSの設定が原因
64bitのOSが表示されない原因は、BIOSの設定にあります。
BIOSとはPCのバードウェア部分の設定になります。
BIOSの設定の”Intel Virtualization Technology“という設定が無効になっているためです。
インテル バーチャライゼーション・テクノロジー(Intel Virtualization Technology、Intel VTまたは単にVTと略される)とは、インテルによって開発された仮想化支援技術のことである。
Intel VTは、仮想マシンモニタによる複数のオペレーティングシステム (OS) の並行動作をより効率的に行うための支援技術である。
(wikipediaより)
つまり、仮想化の設定となります。
この設定を有効にすれば、64bitのOSがインストール可能になります。
64bitのOSが表示されないときの対処方法
64bitのOSが表示されないときの対処方法は、BIOSの設定を変更します。
PCによってBIOSの起動方法が違うので、自分のPCの説明書を確認しましょう。
BIOSは起動時に”F2″などのボタンを押すと起動することができます。
ちなみに、私のPCはhpなので、hpの方法を紹介します。
まず、再起動をして、起動直後にF10を押してBIOS画面を開きます。
「詳細設定」→「デバイス構成」→「Virtualization Technology(VTx)」にチェックを入れます。
設定を保存して終了します。設定の保存を忘れることがあるので注意しましょう。
hpのBIOS設定の詳細は下記の公式ページにあります。
https://support.hp.com/jp-ja/document/c04094117
BIOSの設定を変えると64bitが表示される
BIOSの設定を変更した後、VirtalBoxを起動します。
そうすると64bitのOSが選択できるようになります。
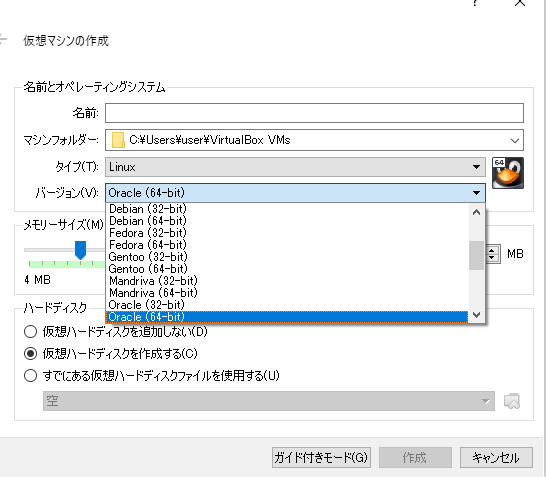
これで、VirtalBoxで64bitのOSがインストールできるようになります。
まとめ
今回の記事では、VirtualBoxで新規マシン作成時、64bitのOSが表示されないときの対処方法について解説しました。VirtualBoxの構築は初心者には難しいので、参考になれば幸いです。
Linuxをインストールした後、画面が真っ黒になった方は、こちらの記事を参考にしてください。