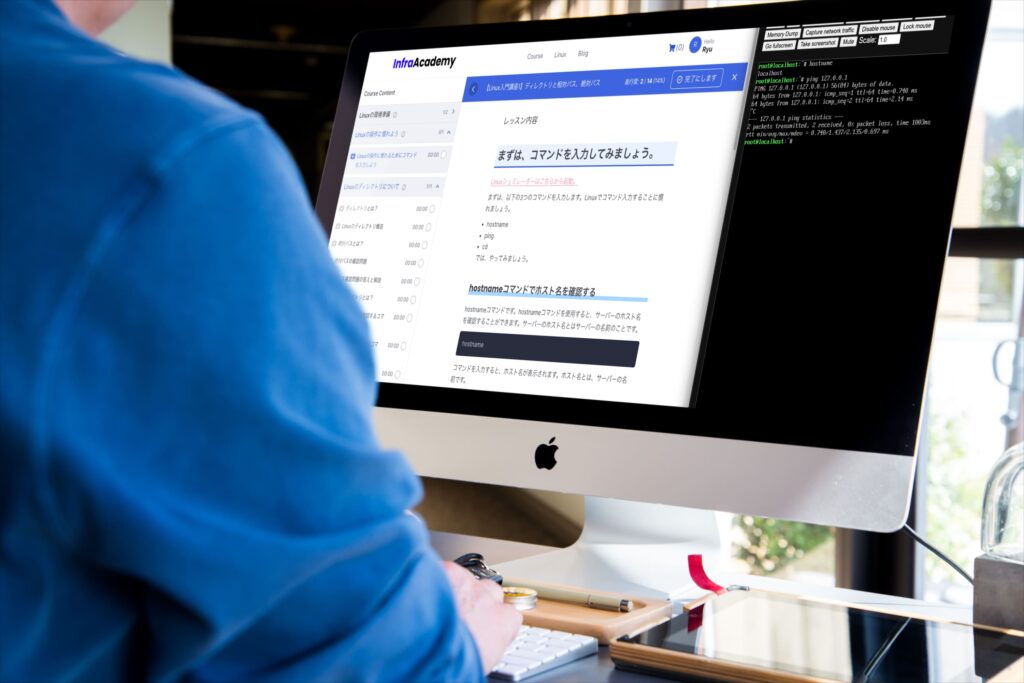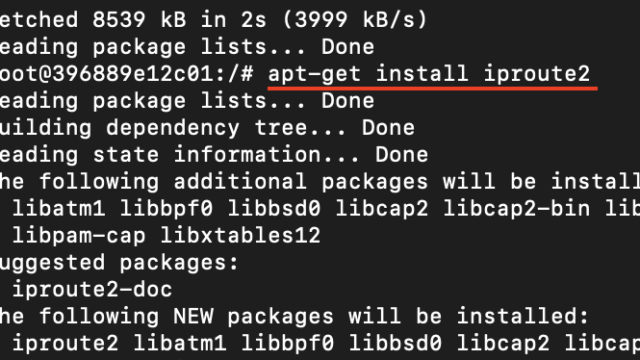こんにちは、インフラエンジニアのryuです。
今日は、VirtualBoxでホストを起動した後に画面が真っ黒になったまま動作しない場合の対処法を解説していきます。
ちなみに、今日私はVirtualBoxでUbuntuを構築したときに、画面が真っ黒になりました。対処の方法がなかなか見つからず苦労しましたが、設定自体は簡単です。
画面が黒いままのとき対処方法
VirtualBoxの画面が黒くなったと言ってもいくつかの理由があると思いますが、今回は以下の症状の場合を対象にしています。
1.Ubuntuが正しくインストールされている。
2.CUIのコンソールにログイン可能
3.VirtualBoxのプレビュー画面にはGUIの画面が正しく表示されているが、仮想サーバーの画面は真っ黒
これらに当てはまる場合は下記の設定を行えば正しく画面が表示されると思います。
画面を正しく表示させるための設定
原因はVirtualBoxのモニターの設定にあります。
VirtualBoxのモニターの設定を変更します。「仮想マシーン」→「設定」→「ディスプレイ」→「グラフィックスコントローラー」→「VMSVGA」に設定を変更します。
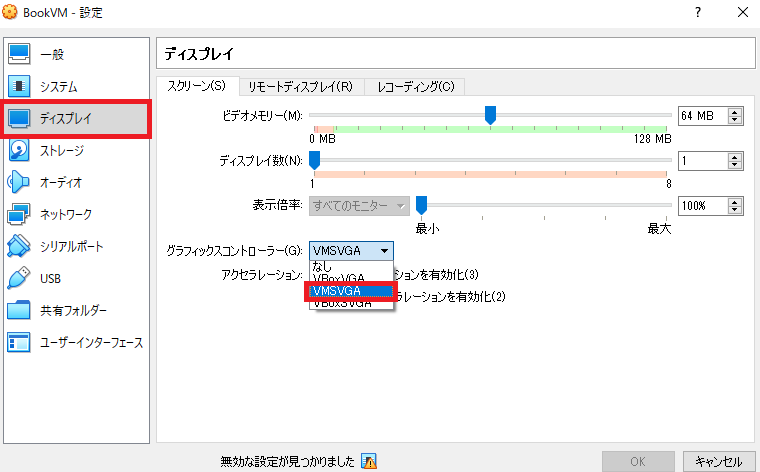
次に、その下の項目のアクセラレーションの2つの項目のチェックを外します。「3Dアクセラレーションを有効化」、「2Dビデオアクセラレーションを有効化」この2つです。
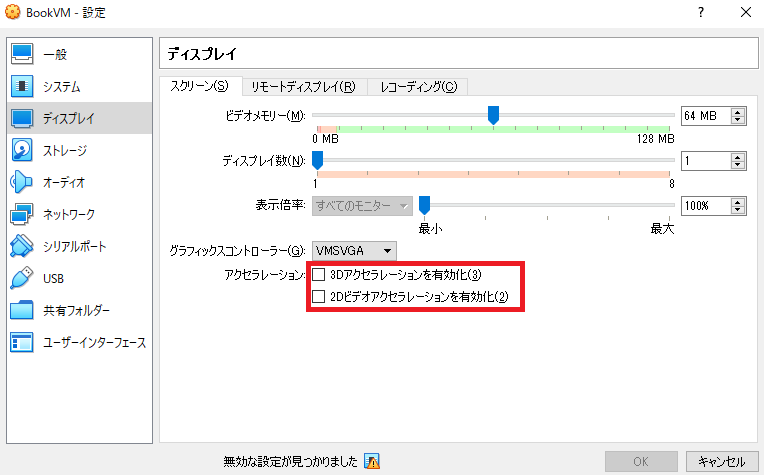
この2つの設定を行えば、VirtualBoxの画面が黒いままの問題を解決することができます。
グラフィックスコントローラーとは?
グラフィックスコントローラーとは 仮想マシンが使用するグラフィックアダプタのことですね。つまり画面を表示するために接続するものです。
VirtualBoxの グラフィックスコントローラー は以下の3種類があります。
- VBoxSVGA
LinuxまたはWindows 7以降で使用 - VBoxVGA
Windows 7より前のWindowsバージョン - VMSVGA
VirtualBox6.0から新しく導入されました
となっており、Linuxを使う場合は、「VBoxSVGA」に設定しておいた方が良さそうです。
VirtualBoxを使わなくてもLinuxの練習ができる
先ほどまでVirtualBoxの対処方法について解説してきました。
しかし、VirtualBoxを使わなくてもLinuxを練習する方法があります。それは、こちらのサイトです。
インフラに特化したスキルが学べる”InfraAcademy”

以下の画面のように、シュミレーターを起動させながらLinuxを練習することができます。
現在はベータ版ですが、3つの講座を開設していますので、興味のある方は是非お試しください。
↓
インフラに特化したスキルが学べる”InfraAcademy”
さいごに
今回の記事では、VirtualBoxでホスト起動後画面が黒いままのときの解決方法を投稿しました。VirtualBoxはインストールするPCによって動作が若干変わったりすることがあるので、このような画面が黒いままという良くわからないエラーが起こることがあります。今後はエラーの解決方法など役立つ情報も投稿していこうと思います!