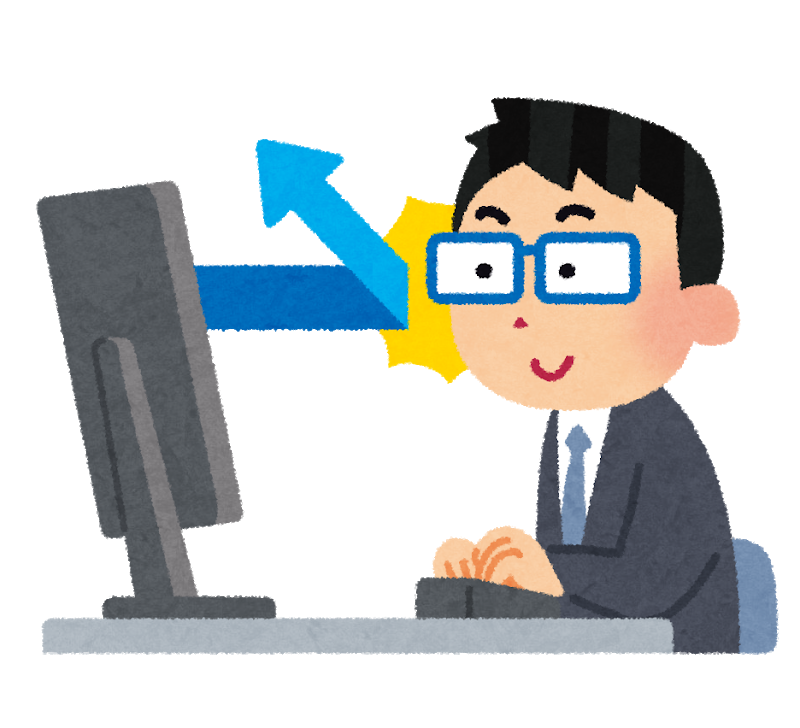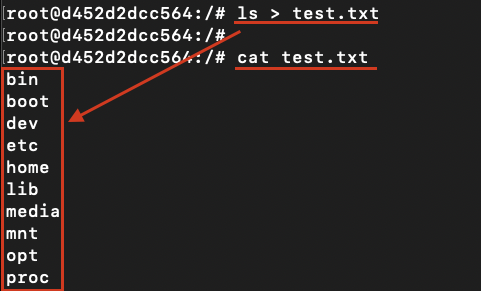こんにちは、インフラエンジニアのryuです。
今回は、SSHの設定方法を解説します。SSHとは、リモートでサーバーを操作するプロトコルです。SSHをLinuxにインストールして、リモートからサーバーを操作しましょう。SSHのインストールから接続まで、設定方法解説します。windowsやLinuxでSSH接続する方法も併せて紹介します。
目次
SSHの設定方法を詳しく解説

SSHの設定方法が分からない!
SSHサーバーを構築して、リモートでサーバーを操作する方法を教えます!
今回の記事では、「SSHの設定方法が分からない!」という初心者の方に向けて、SSHサーバーの構築方法を解説します!
設定の手順は簡単で、3つの手順で構築可能です!
ただし、今回はデフォルトの設定値を使用するため、SSHをインストールした時点で動作確認できます。
- LinuxにSSHをインストール
- 設定ファイルを編集
- 再起動
それぞれの手順について詳しく解説します!
まず、SSHがどのようなものかを説明します。SSHがどのようなものかを既に知っているという方は、読み飛ばしてください。
SSHとは?
SSHとは、 Secure Shell(セキュアシェル) の略です。
先ほども説明しましたが、サーバーを遠隔で操作するためのプロトコルです。
sshとは、主にUNIXコンピュータで利用される、ネットワークを介して別のコンピュータにログインして操作するためのソフトウェアの一つ。通信経路が暗号化されるため、インターネットなどを経由しても安全にアクセスすることができる。
http://e-words.jp/w/ssh.html
SSHは公開鍵暗号方式を利用して、リモート通信を暗号化しています。SSHを利用することで安全にリモート接続を行うことができます。
サーバーに限らず、ネットワーク機器など遠隔で設定を行うものには良く使われます。
ただ、リモートで操作されるため、パスワードの管理などセキュリティには十分注意しましょう。
では、次にLinuxで実際に構築してみましょう。
SSHをインストールする
SSHを設定する手順を解説します。linuxはDebianを使用しています。
まず、SSHのパッケージをインストールします。以下のコマンドを入力しましょう。
apt-get install sshインストールの途中で”yes/no”が聞かれるのでyを入力しましょう。そのままEnterを押しても大丈夫です。インストールすると、以下のように表示されます。
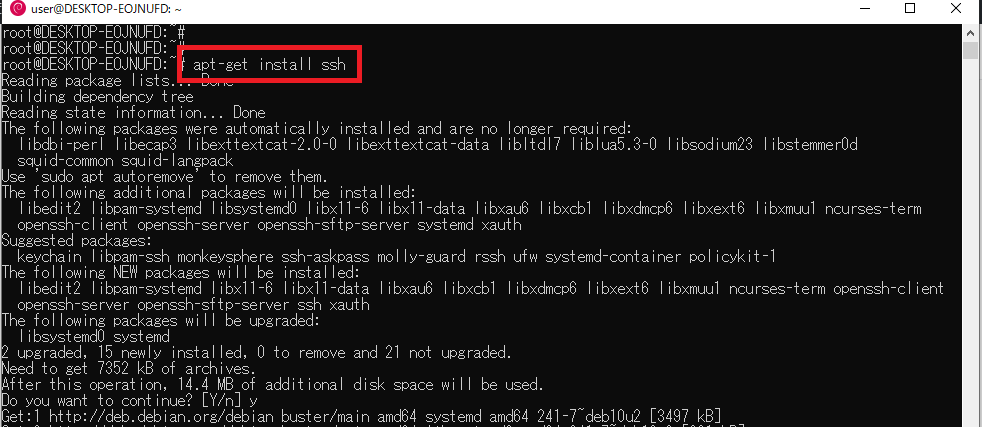
sshd_configの確認
次に設定ファイルを見てみましょう。以下のコマンドを入力します。
vi /etc/ssh/sshd_configviコマンドでファイルを指定するとき、ssh_configという似た名前のファイルがあるので注意しましょう。/etc/ssh/sshd_configというファイルを編集します。”sshd”のdが付いているファイルです。
認証方法の設定を行います。ユーザ認証や秘密鍵を利用した認証などがあります。今回はユーザ認証で接続を行います。デフォルトで設定されていますが、こちらの設定値で設定されています。
# Authentication:
・・・
#PasswordAuthentication yes →パスワードの認証を許可ここの設定でユーザの認証を許可しています。正確に言うと”Use PAN yes”も関係していますが、詳しい解説は省略します。
認証するユーザはLinuxのユーザを使用するので、“adduser”コマンドを使用して追加します。
SSHサーバーの再起動
設定ファイルを編集したら、SSHを再起動しましょう。
再起動しないと、更新した設定ファイルが適応されないからです。コマンドは以下の通りです。
/etc/init.d/ssh restartエラーが出なかったら、正常に動作しています。[NG]と表示されたら、エラーの内容をよく読んで、修正してください。
SSHでPCからサーバーに接続してみよう!
では、PCからリモートでサーバーに接続してみましょう。WindowsとLinuxで接続する場合では方法が違うので、それぞれについて解説します。
WindowsでSSH接続をする場合
SSH接続するには、「TerraTerm」というソフトがおすすめです。以下のサイトよりダウンロードしましょう。無料で使用できます。
https://ja.osdn.net/projects/ttssh2
TerraTermを起動し、↓の画像のようにサーバーのIPアドレスを入力します。
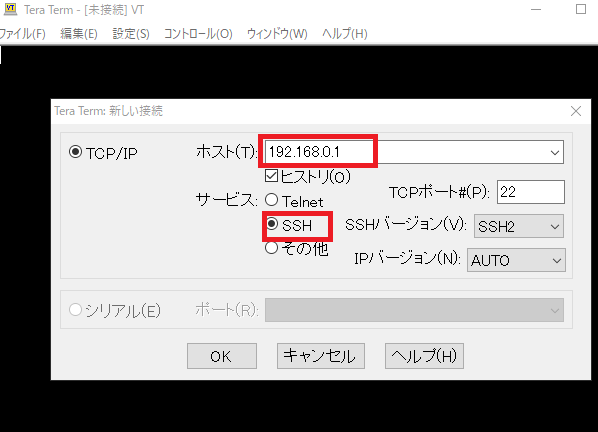
次に、セキュリティ警告が出ますが、「続行」をクリックします。
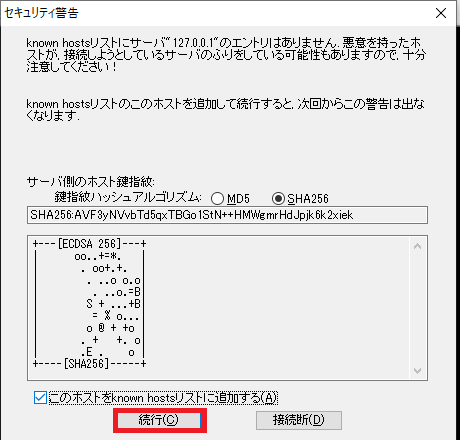
最後にユーザ名とパスワードを入力して終了です。
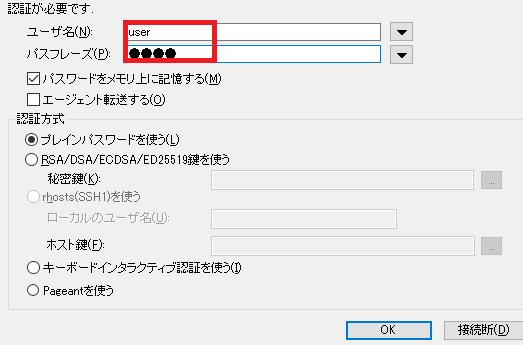
LinuxでSSH接続する場合
LinuxでSSH接続する場合は以下のようなコマンドで接続できます。
ssh user@192.168.0.1
ssh <ユーザ名>@<ipアドレス>コマンドを入力すると、ユーザーの入力が求められます。Windows同様、作成しているユーザーを入力すれば完了です。Linuxで接続する場合、コンソール画面の見分けが分からなくなるので、ホスト名を確認するようにしましょう!
SSHの設定方法まとめ
最後にまとめです。
SSHの設定方法は、
- SSHのインストール
- 設定ファイルの編集
- SSHの再起動
この3つの手順です。
今回の記事では、デフォルトの設定を使っているので、設定ファイルを編集しなくても、接続が可能です。
クライアントにTeraTermをインストールして接続してみましょう!
以上で記事を終わります。ここまで読んでいただきありがとうございました。
その他のインフラ知識については、こちらの記事で詳しく解説しています。
また、さらにLinuxについて勉強したい方はこちらの記事がオススメです。