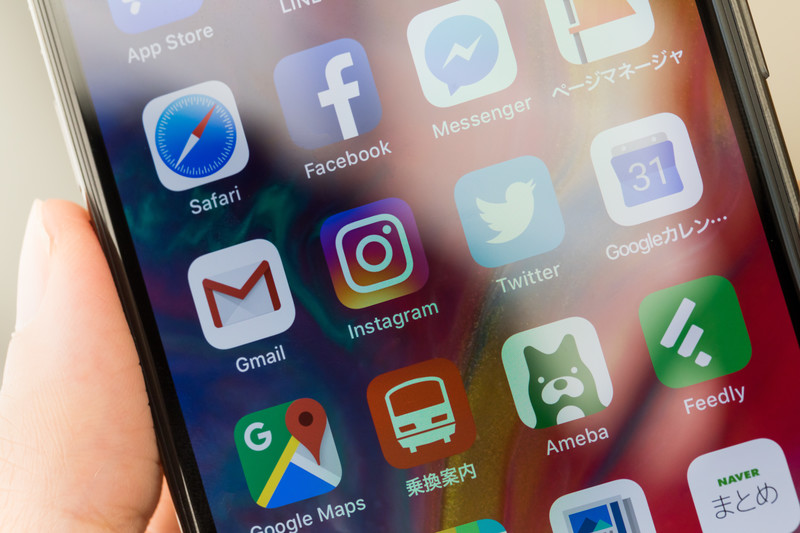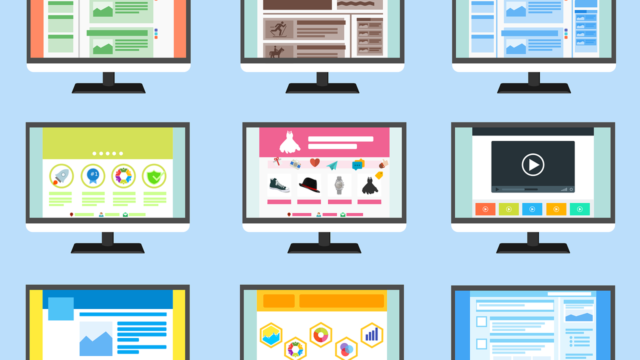こんにちは、インフラエンジニアのryuです。
今回は、Microsoftの製品Teamsの使い方を解説します。第1回目としてTeamsを導入する方法を解説します。Teamsとはチャットや会議ができるコミュニケーションツールです。仕事を円滑に進めるためにTeamsを導入しましょう。
Teamsの導入方法解説!
Teamsとはチャットや会議ができるコミュニケーションツールです。 現在、コミュニケーションツールで代表的なものは「Slack」があります。
最近は、MicrosoftのTeamsを使用しているところも多いので、使い方を解説していきます。
↓Teamsの公式サイト
https://products.office.com/ja-jp/microsoft-teams/group-chat-software
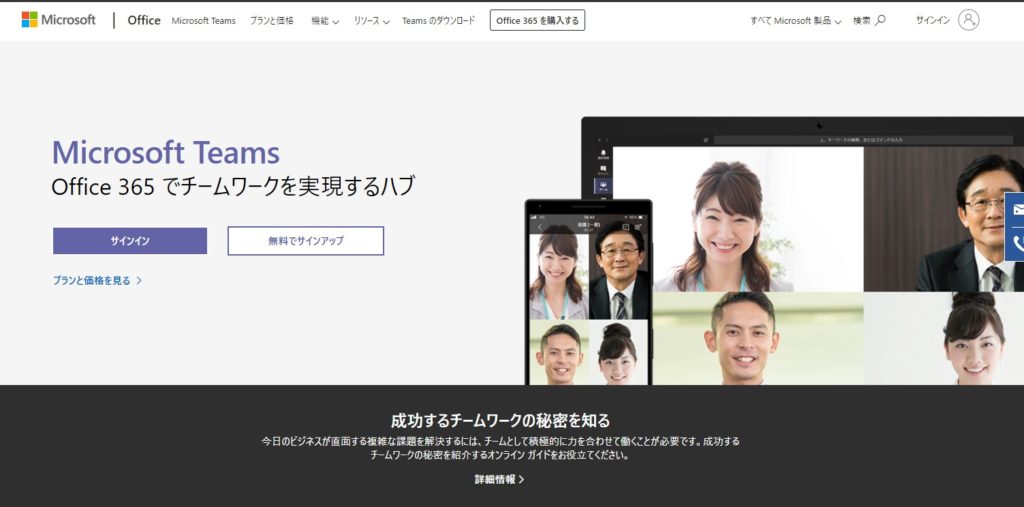
AzureADのユーザーを使ってTeamsを導入しよう
Teamsの導入方法は2種類あります。
- Office 365のライセンスを購入する
- AzureADのユーザーを使用する
導入方法として、一般的なものは「Office365」のライセンスを使用することです。会社で導入する際は、ExcelやPowerpointを使用するためOffice365のライセンスを購入します。
しかし、個人でTeamsを使用する場合、購入する費用が発生します。費用を少しでも押さえたい方は、AzureADのユーザーを使ってTeamsを使用することをお勧めします。
今回は、AzureADのユーザーを使ってTeamsを導入する方法を解説します。
ライセンスを購入してTeamsを導入する方は、こちらの記事を参考にしてください。
https://docs.microsoft.com/ja-jp/microsoftteams/office-365-licensing
AzureADユーザの作成方法
まず、AzureADとは「AzureActiveDirectory」の略で、Azureのユーザ管理を行うものです。
Azureとは、Microsoftのクラウドサービスです。クラウド上でユーザの管理を行います。
まず、Azureを使用したことの無い方は、Azureのアカウントを作成しましょう。アカウントの作成方法は、こちらの記事を参考にしてください。
Azureで初期登録をした場合、1か月間は無料で使用できます。1が月を過ぎても、Teamsを利用するだけなら、ほとんど課金されないので、実質無料で使用できます。
次にAzureのアカウントが作成できたら、AzureADのユーザーを作成します。
AzureADのユーザーの作成方法は、こちらの記事を参考にしてください。
ユーザーの作成が完了したら、Teamsの導入準備は完了です。
Teamsにアクセスしてみよう!
準備が完了したら、Teamsにアクセスしてみましょう。
下記の公式ホームページより、サインインをクリックします。
https://products.office.com/ja-jp/microsoft-teams/group-chat-software
そして、先ほど作成したAzureADのユーザーでサインインします。
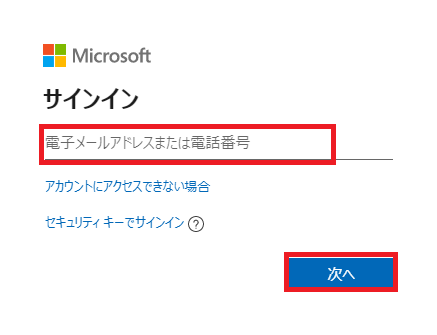
サインインが成功すると、Teamの画面が表示されます。初めてログインする場合は、「組織の追加」というボタンが表示されるので、クリックして進めます。
ログインが成功すると、以下のような画面が出ます。
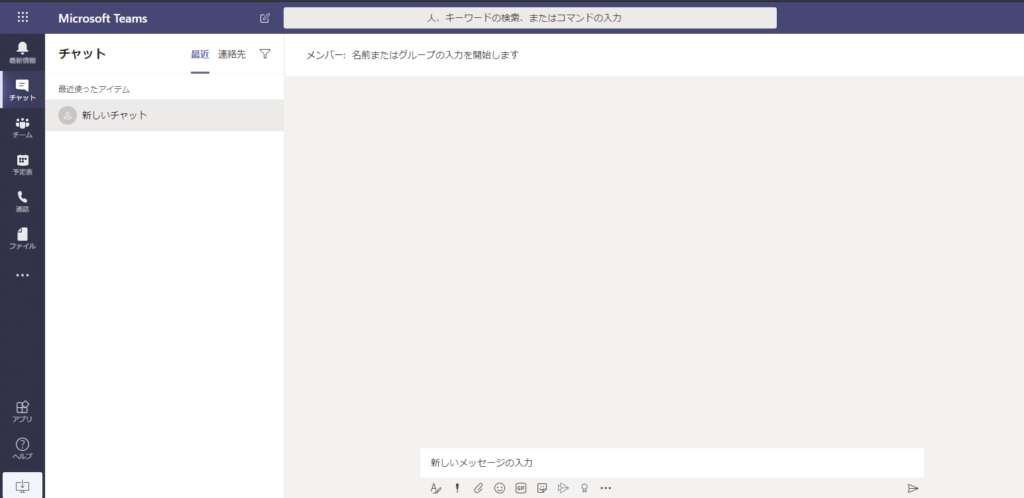
以上で、Teamsの導入方法の解説を終了します。
AzureADのユーザーを複数作成すると、そのユーザー同士で会話をすることができます。
Azureでシステム開発する際は、ぜひTeamsを使ってみましょう!