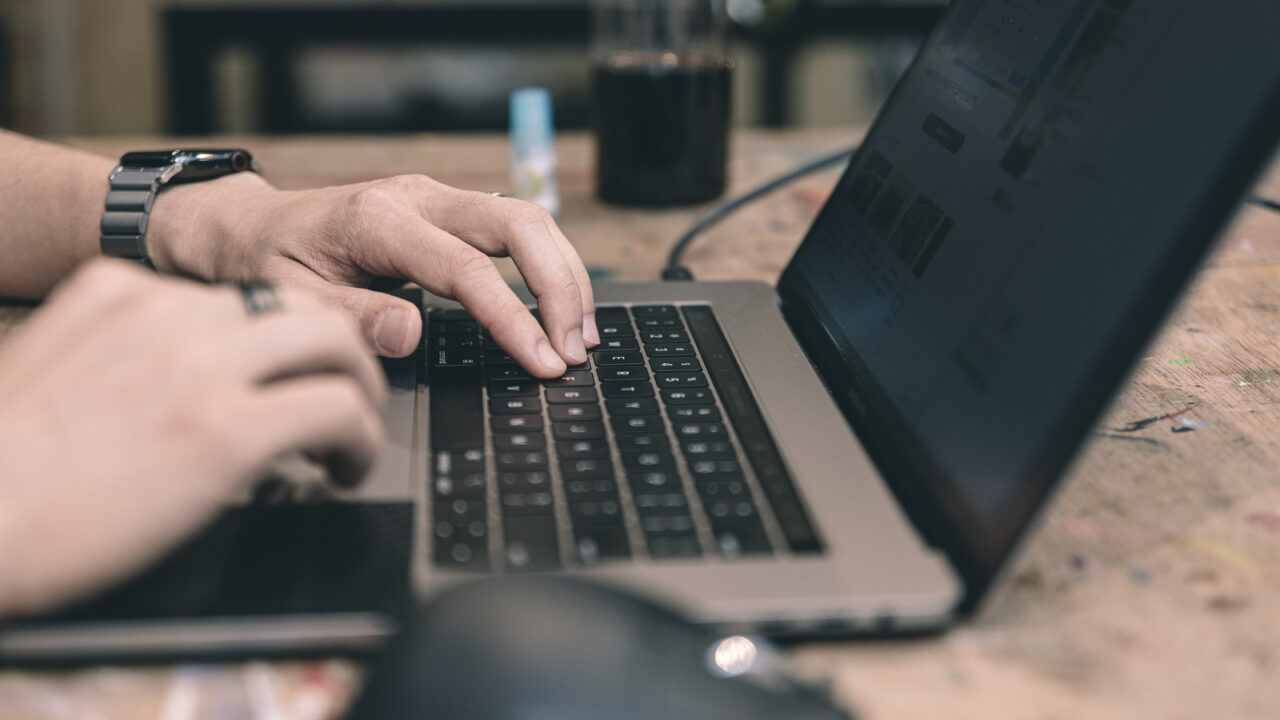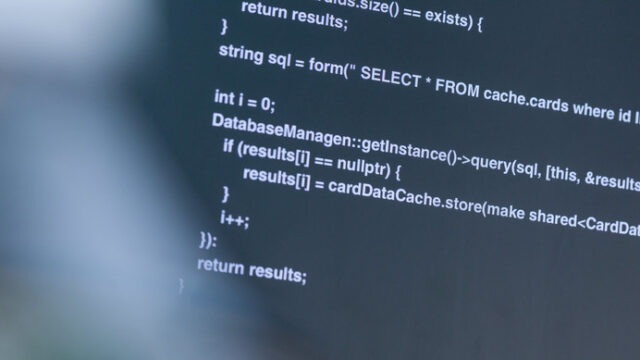こんにちは、フルスタックエンジニアのryuです。
今回の記事は、show ip routeコマンドの使い方を解説します。show ip routeコマンドでは、ルーティングテーブルを表示させます。ルーティングテーブルには、ルートの情報源やパケットの経路など様々な情報が記載されています。今回はshow ip routeの使い方やルーティングテーブルの見方などを詳しく解説します。
show ip routeコマンドの使い方解説
今回の記事は、「show ip route」コマンドの使い方について解説します。コマンドは以下のように入力します。
#show ip routeコマンドを入力すると、以下のようにルーティングテーブルが表示されます。
10.0.0.0/8 is variably subnetted, 2 subnets, 2 masks
C 10.0.0.252/30 is directly connected, GigabitEthernet0/0/1
L 10.0.0.253/32 is directly connected, GigabitEthernet0/0/1
192.168.0.0/24 is variably subnetted, 2 subnets, 2 masks
C 192.168.0.0/24 is directly connected, GigabitEthernet0/0/0
L 192.168.0.254/32 is directly connected, GigabitEthernet0/0/0
S 192.168.1.0/24 via 10.0.0.254ルーティングテーブルとは、あて先ネットワークとゲートウェイのIPアドレスが記載されています。つまり、あて先ネットワークの通信をどこに飛ばすのかが分かります。
これらのルーティングテーブルの見方やコマンドの使い方などについて詳しく解説します。
スタティックルートの場合
まずは静的ルートの見方についてです。静的ルートとは、手動で登録したルーティング情報です。
静的ルートを表示させるコマンドは以下の通りです。
#show ip route staticコマンドを入力すると、以下のように表示されます。
S 192.168.1.0/24 via 10.0.0.254
[情報源] [宛先ネットワーク/マスク] via [経由先のIPアドレス]静的ルートは先頭に”S”と表示されます。設定方法については、以下の記事で詳しく解説しております。
動的ルーティングの場合
次に動的ルーティングの見方についてです。動的ルーティングとは、自動で経路情報を登録する方法です。RIP、OSPF、EIGRPなどのプロトコルがあります。
動的ルーティングのルーティングテーブル見るためには、以下のコマンドを入力します。
#show ip route rip
#show ip route [プロトコル]コマンドを入力すると、以下のように出力されます。
R 192.168.1.0/24 [120/1] via 10.0.0.254, 00:00:09, GigabitEthernet0/0/0
[情報源] [宛先ネットワーク/マスク] [AD/メトリック] via [経由先のIPアドレス] [宛先ルートの学習時間][出力IF]先ほどの静的ルートの場合と、表示内容はほぼ同じです。しかし、ADとメトリック値の記載などの違いがあります。ADとはアドミニストレーティブディスタンスのことで、経路を選択する優先値のことです。
例えば、192.168.1.0/24の経路を静的とRIPで登録した場合、AD値が低い静的の経路が優先されます。
ルーティングなどRouterの勉強はUdemyもおすすめ
先ほどまでのルーティングの確認方法について解説しました。そのほかRouterの技術を勉強したい方はUdemyがおすすめです。
以下のように、ネットワークに関する講座が豊富にあります!
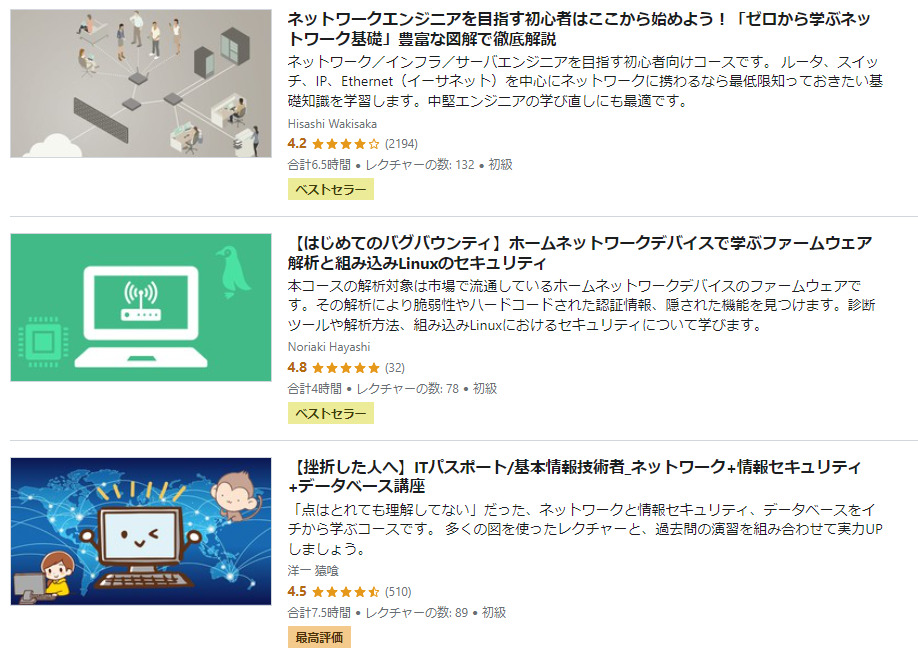
- セールだと1500円前後!
- 無料サンプル講義動画・無料講義動画あり!
- 気に入らなければ30日間返金保証!
関連記事:【最新】CCNAのおすすめ参考書5選!【現役エンジニアが解説します】
show ip routeコマンドまとめ
今回の記事では、「show ip route」について解説しました。ルーティング情報を確認するために重要なコマンドなので覚えておきましょう!
当ブログでは、このようなネットワークに関連する内容を発信しているので興味のある方は是非ご覧ください。
さらにネットワークを勉強したい方はこちらの参考書がオススメです。