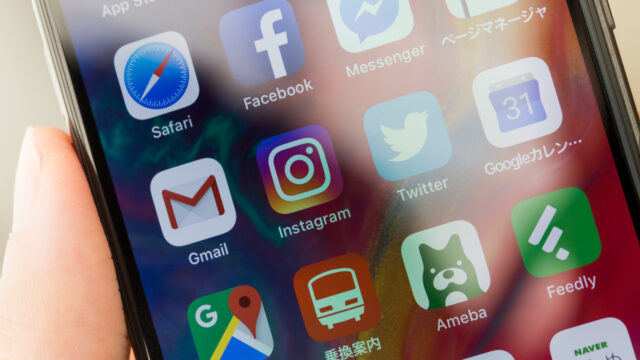こんにちは、フルスタックエンジニアのryuです。
今回の記事では、AWSのVPCの作成手順を詳しく解説します。VPCを作成し、AWS上でネットワークを構築できるようになりましょう。VPCの作成手順は、コンソール画面からボタンをクリックするだけで構築できます!具体的な設定方法を詳しく解説します。
目次
VPCの作成手順を詳しく解説!
VPCの作成手順が分からない・・・
今回の記事では、AWSのVPCの作成手順を詳しく解説します。VPCを作成したこのない初心者の方でも分かりやすく解説します。
VPCの概要が分からないという方は、まずこちらの記事をお読みください。

今回の記事では、コンソール画面からVPCを構築する手順を解説します!では早速やってみましょう!
VPCを作成してネットワークを作る
では、早速VPCを作成してみましょう。
AWSのコンソール画面から「VPC」と検索して、VPCのコンソール画面に移動しましょう。

VPCのコンソール画面に移動したら、画面右上の「VPCの作成」をクリックします。

VPCの作成画面では、VPCのネットワークを設定します。
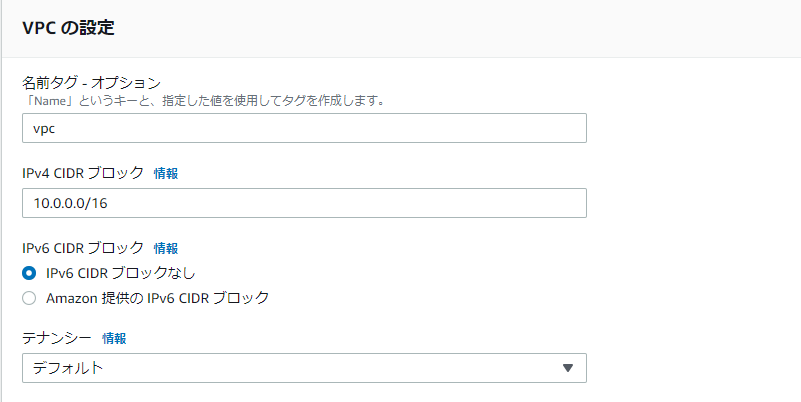
VPCのIPv4CIDRブロックについて
IPv4 CIDRブロックでは、「10.0.0.0/16」というネットワークアドレスを指定します。
ネットワークアドレスやCIDRが良く分からないという方は、こちらの記事をご覧ください。
ネットワークの設定ができたら、「VPCを作成」をクリックして進めます。このように、VPCが作成されました。
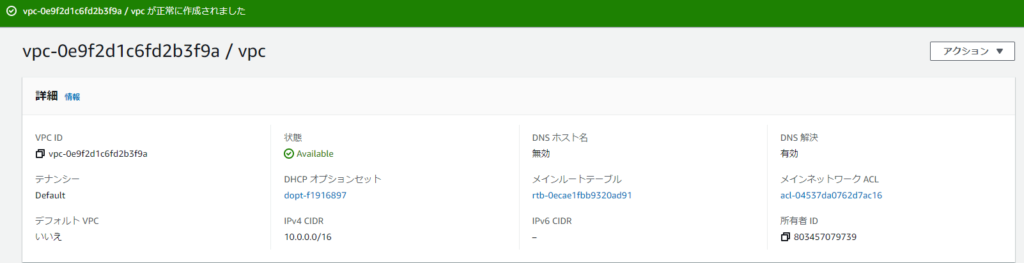
VPCの作成が完了したら、サブネットを作成します。
VPCのサブネットを作成する
次は、サブネットを作成します。
サブネットは2種類あり、インターネットに直接通信できるかどうかで分かれます。
- プライベートサブネット→インターネットへ直接通信できない
- パブリックサブネット→インターネットへ直接通信できる
今回は、インターネットへ直接通信できるパブリックサブネットを作成します。
パブリックサブネットを作成する
では、画面左のメニューより、「サブネット」をクリックします。
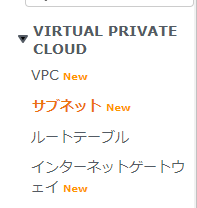
そして、画面右上の「サブネットを作成」をクリックします。
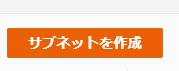
ここからは、サブネットの設定です。VPC IDは先ほど作成したVPCを選択しましょう。
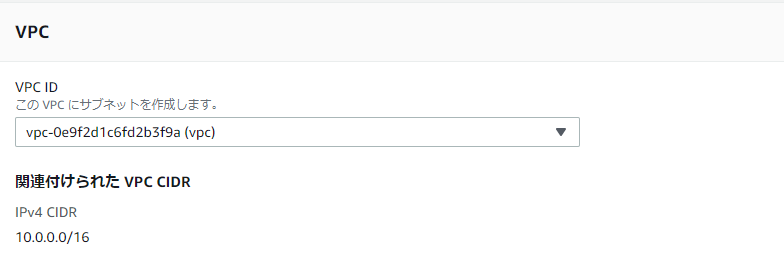
VPCを選択したら、画面の下に進みます。
サブネットの詳細設定
次にサブネットの詳細設定です。下記の画像のように設定します。
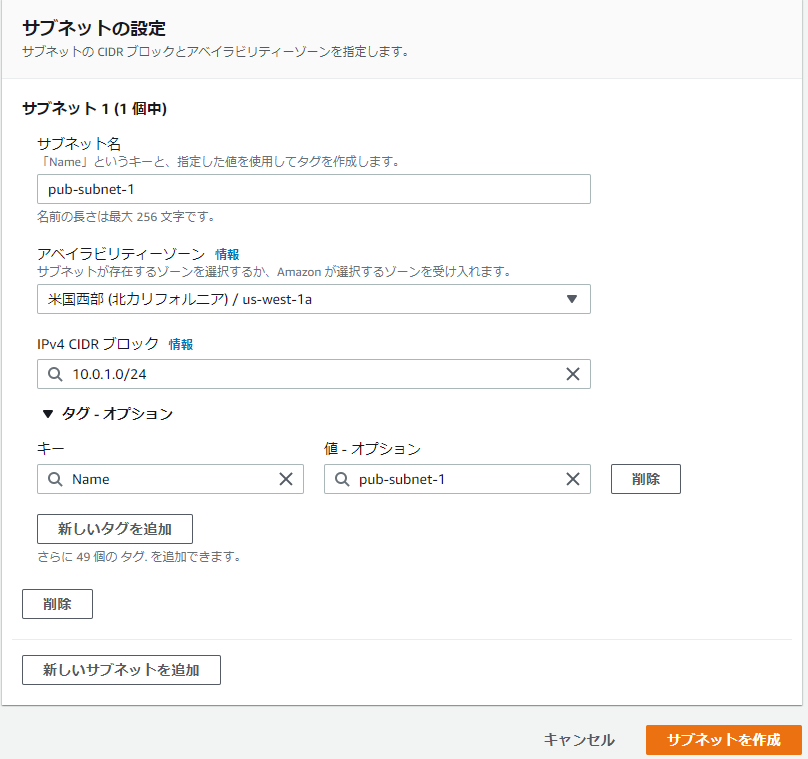
設定値について簡単に解説します。
まず、サブネット名です。これはサブネットの名前を設定します。パブリックかプライベートが分るようjに命名するのがオススメです。
アベイラビリティーゾーンは、とりあえず、米国西部を選択しました。サーバの可用性を考える場合、アベイラビリティーゾーンを分散させますが今回は特に可用性は考えないので、適当で大丈夫です。
IPv4CIDRブロックは、先ほど作成したVPCのネットワークアドレスを分割したものを指定します。これは、CIDRの概念を理解していないと何を設定してよいの分からないと思います。CIDRの概念をしっかり理解しておきましょう。
設定が完了したら、「サブネットを作成」を押して進めます。
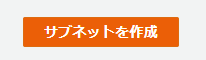
これでサブネットの作成は完了です。
しかし、まだこれでは、インターネットへアクセスできない状況です。インターネットへアクセスするには、インターネットゲートウェイを作成してルーティングテーブルの設定を変更する必要があります。
VPCでインターネットへ接続させるために必要な設定
ここからは、VPCをインターネットへ接続させるために、インターネットゲートウェイの作成と、ルートテーブルの設定を行います。
インターネットゲートウェイの作成
では、インターネットゲートウェイの作成をします。インターネットゲートウェイとは、VPC をインターネットに接続する仮想ルーターです。
左のVPCのメニューより「インターネットゲートウェイ」を選択して、「インターネットゲートウェイの作成」をクリックします。
インターネットゲートウェイの作成は簡単で、下記のように名前を設定するだけです。
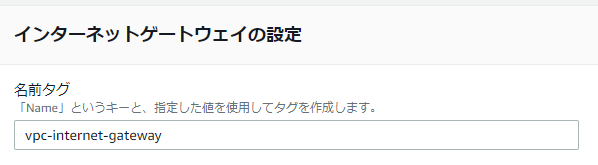
名前を設定したら、「インターネットゲートウェイの作成」をクリックして完了です。

作成したVPCにチェックを付けて、アクションから「VPCにアタッチ」を選択します。
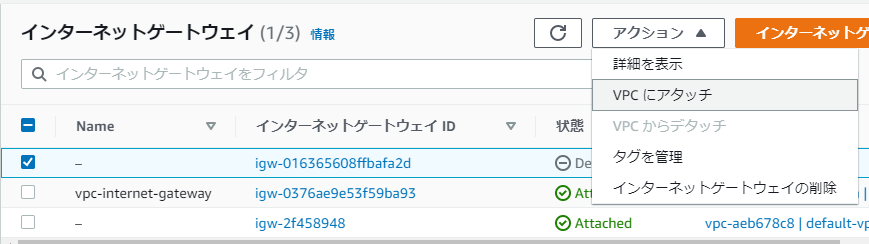
そして、先ほど作成したVPCにアタッチすれば大丈夫です。
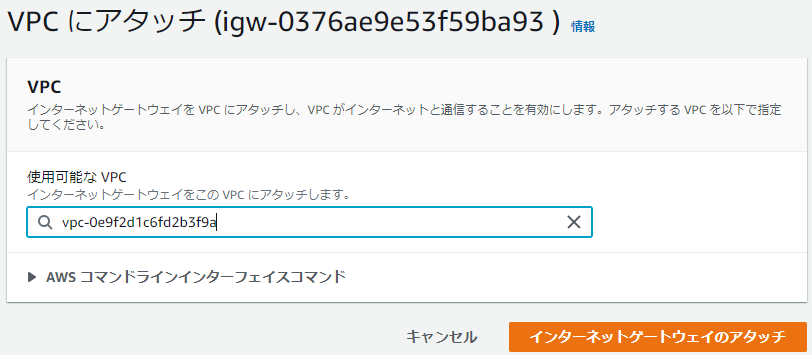
次にルートテーブルの設定を行います。
ルートテーブルの設定
ここからは、ルートテーブルの設定を行います。ルートテーブルとは、サブネットのデーターの流れを制御する設定です。つまり、インターネット向けの通信をインターネットゲートウェイに飛ばす設定をする必要があります。
まず、画面左のメニューより「ルートテーブル」を選択します。そして、VPCに紐づいているルートテーブルを選択して、「ルートの編集」をクリックします。
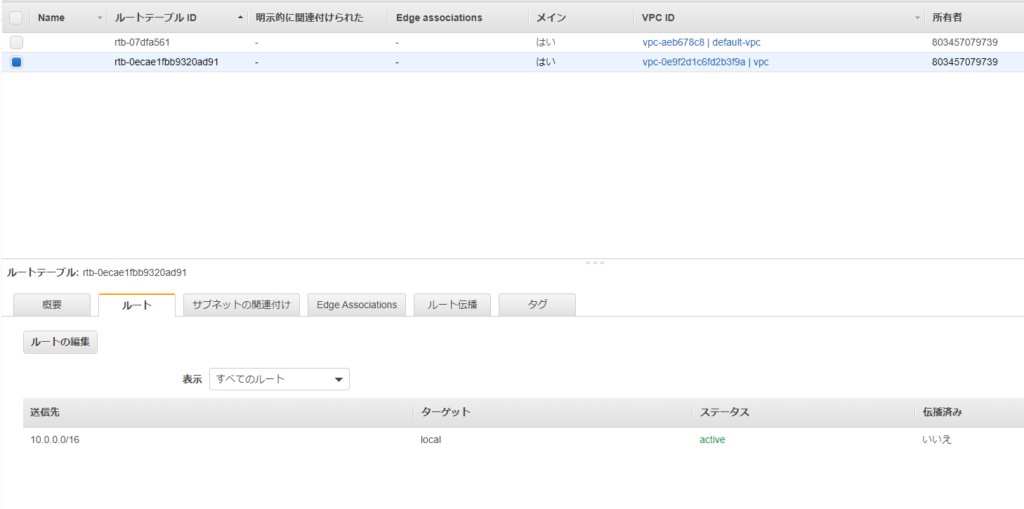
そして、「ルートの追加」を選択して、送信先を「0.0.0.0/0」ターゲットに先ほど作成したインターネットゲートウェイを選択します。
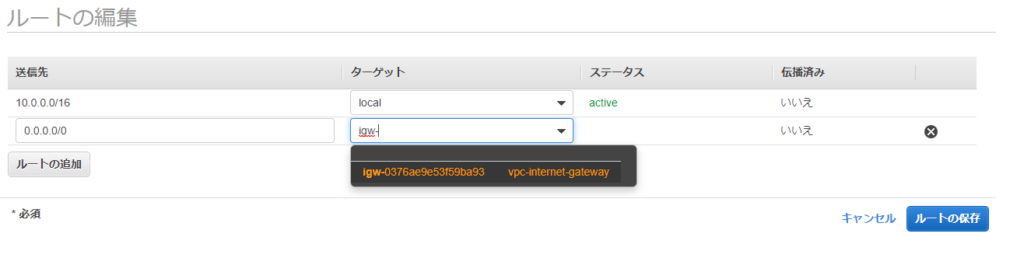
最後にルートテーブルとサブネットを関連付けして完了です。「サブネットの関連付けの編集」をクリックします。
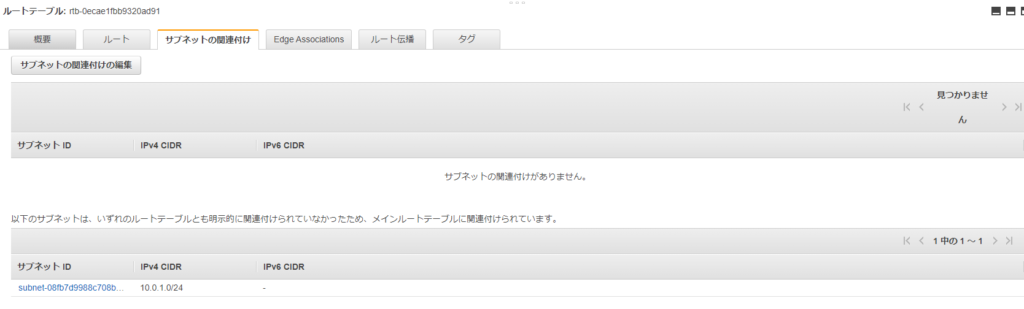
そして、作成したサブネットにチェックをつけて、「保存」します。
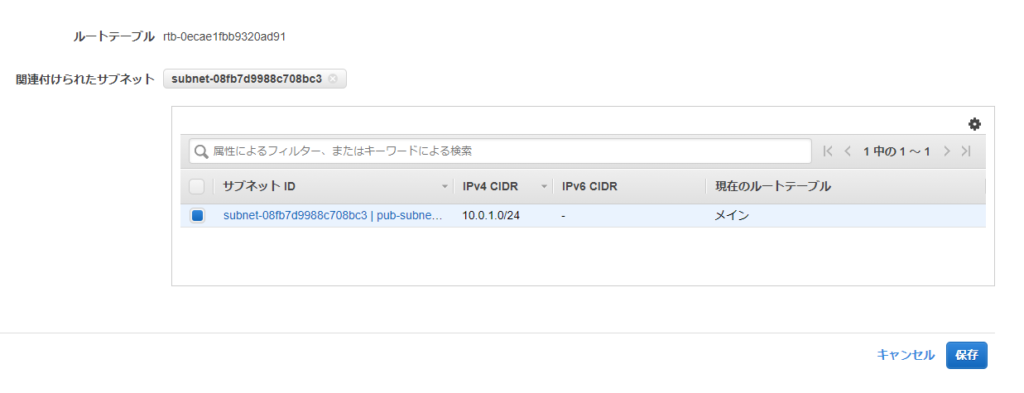
これで完了です。お疲れさまでした!
VPCの作成まとめ
今回の記事はVPCの作成方法を解説しました。VPCの作成はネットワークの知識があれば簡単に設定することが可能です。
物理でルーターを構築するよりは、仮想的に設定をするので手間が少ないですね。
AWSのリソースを作る前にVPCの構築が必要な場合が多いので、ぜひ設定方法を覚えておきましょう!
さらにAWSについて学びたいという方は、こちらの講座がオススメです。初心者の方向けにAWSについて幅広く学ぶことが可能です。
AWS認定ソリューションアーキテクト アソシエイト試験突破講座 – 初心者向け20時間完全コース-
こちらの参考書もオススメです。