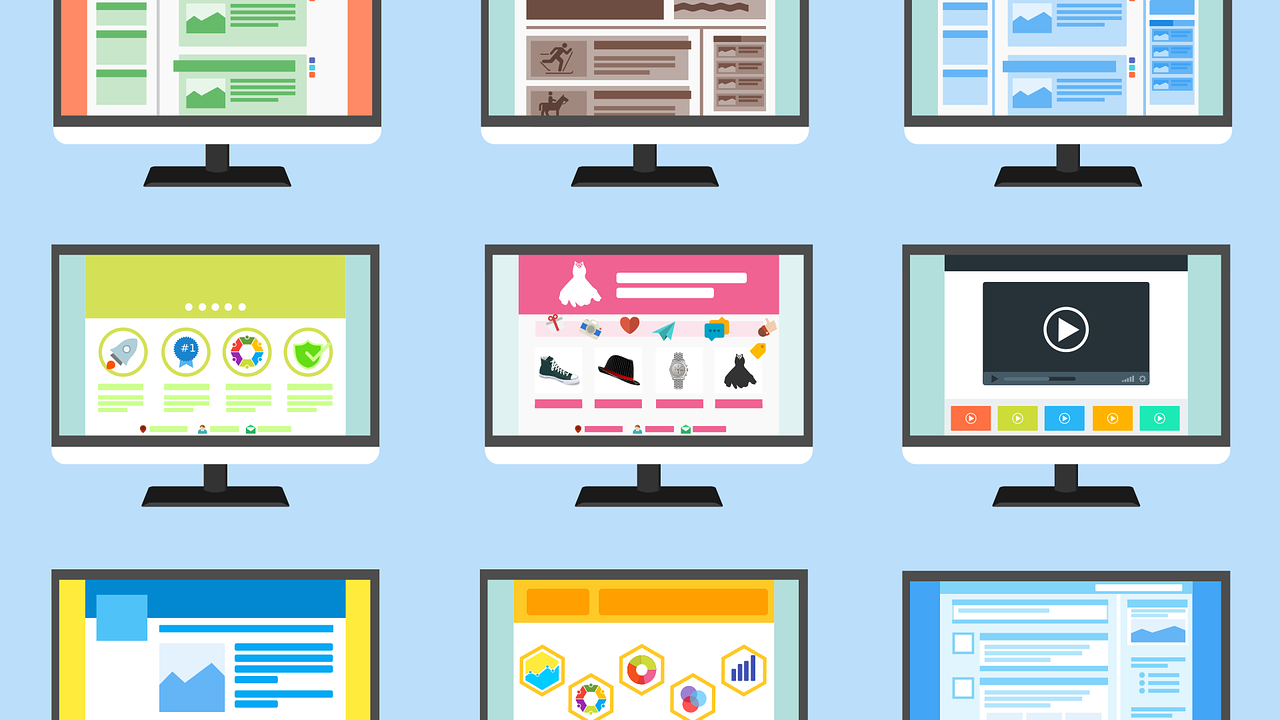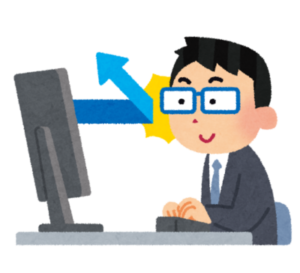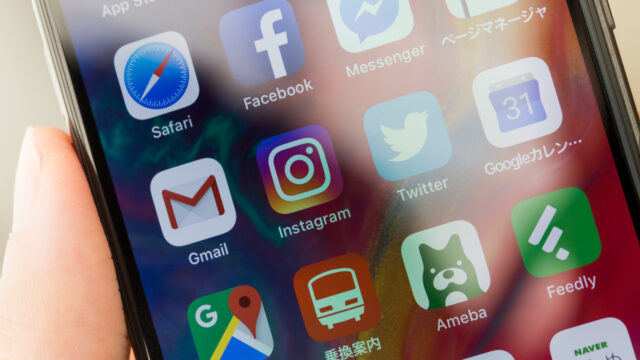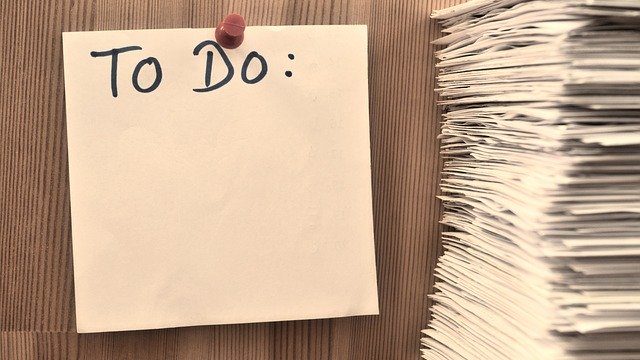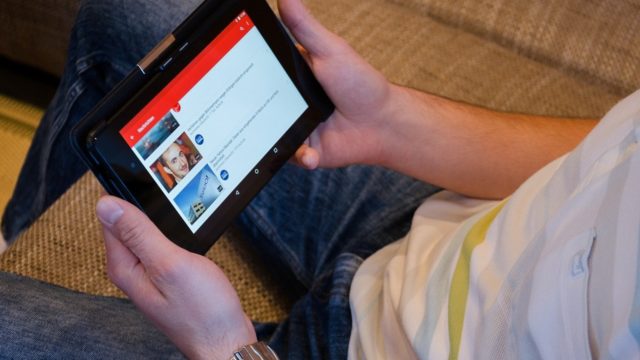こんにちは、インフラエンジニアのryuです。
今回は、Teamsのテーマ色の変更方法を解説します。テーマ色を変更して、自分の見やすいアプリにしましょう。色変更方法は簡単で、3種類の色に変更可能です。今回は、テーマ色の変更方法の手順を詳しく解説します。
目次
Teamsのテーマ色変更方法を解説
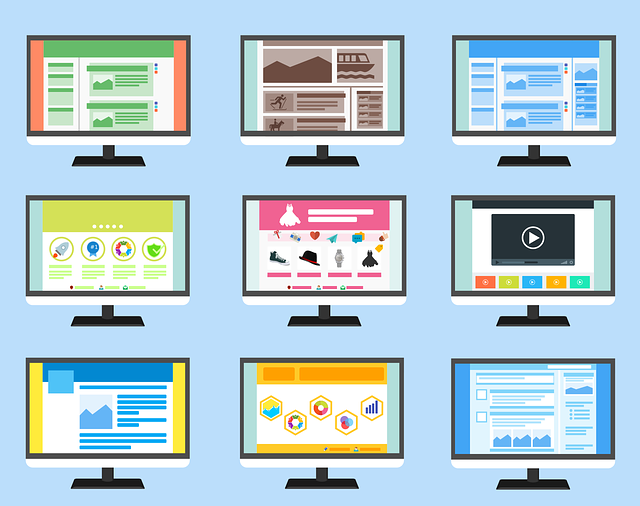
Teamsのテーマの色の変え方が分からない!
Teamsのテーマの色の変え方を解説します!
Teamsのテーマ色の変更方法は、以下の通りです。
- アイコンから設定を選択
- 一般の中からテーマを選ぶ
手順はたった2つです。簡単ですね!
では、詳細の設定方法を解説します
手順①.アイコンから設定を選択
まず、Teamsのアプリを起動します。
画面右上のアイコンから、設定を選択します。
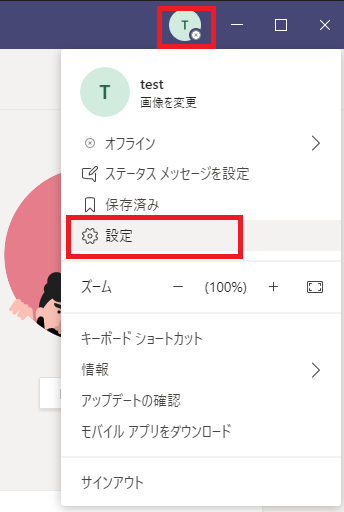
手順②.一般の中からテーマを選ぶ
次に、左のメニューから一般を選択します。設定画面を表示すると一般設定を表示しています。
その中のテーマを選択すると、テーマ色の変更が可能です。
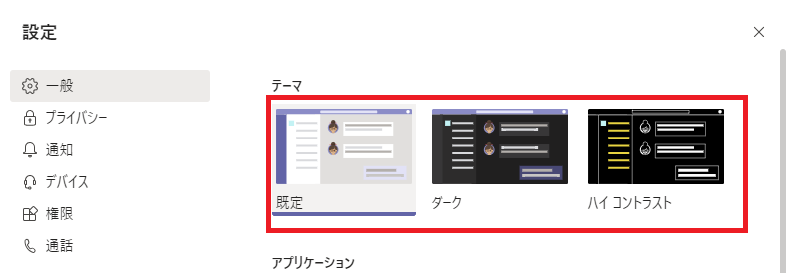
テーマ色変更の設定は以上で終わりです。
アイコンの「設定」から「一般」を選ぶとテーマを選択することができます!
カスタマイズできるテーマは3種類
先ほどまで、テーマの設定方法を解説しました。では、テーマはどのような種類があるのでしょうか?
Teamsのテーマは以下の3種類あります。
- 既定
- ダーク
- ハイコントラスト
テーマによって、画面がどのように変わるか紹介します。自分が使いやすいテーマを選んでみましょう!
Teamsのテーマ「既定」
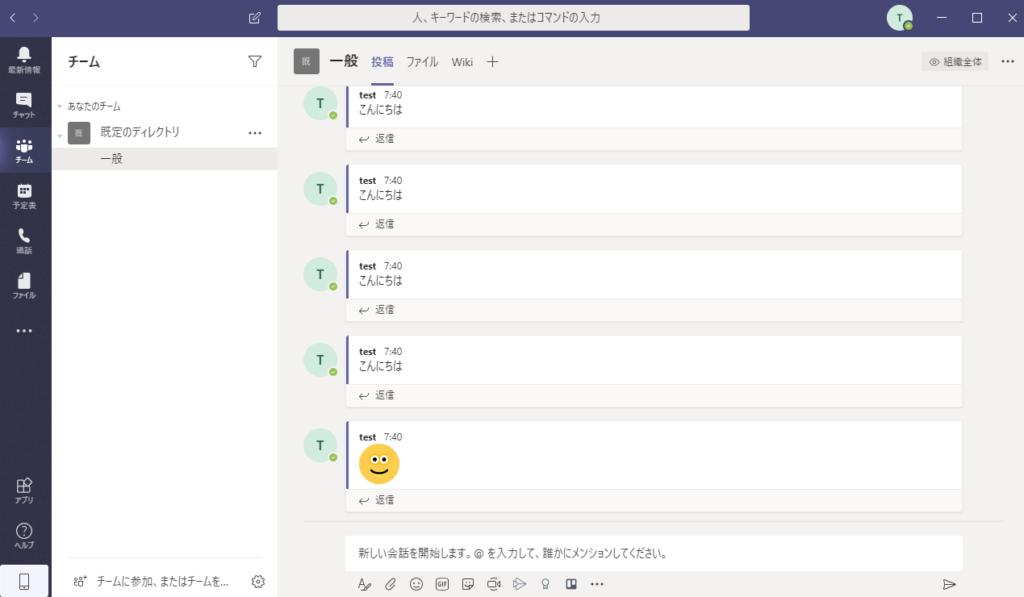
こちらは、デフォルトの状態のテーマです。
普通ですね。
Teamsのテーマ「ダーク」
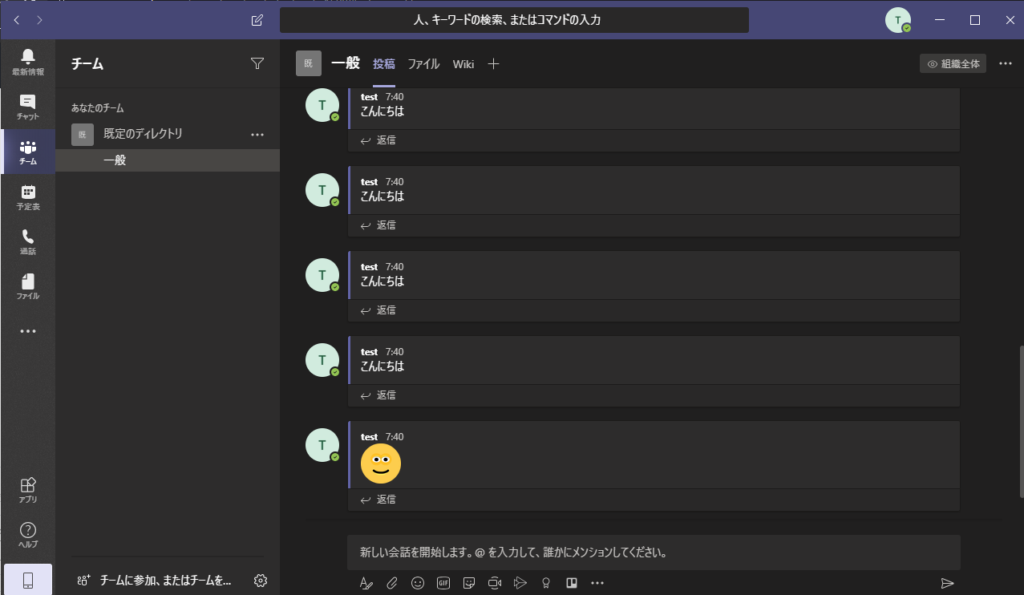
こちらのテーマはダークです。
個人的には、一番オススメのテーマです。普段、Linuxで黒い画面と白い文字を見慣れているからでしょうか。なんとなく落ち着きます。
Teamsのテーマ「ハイコントラスト」
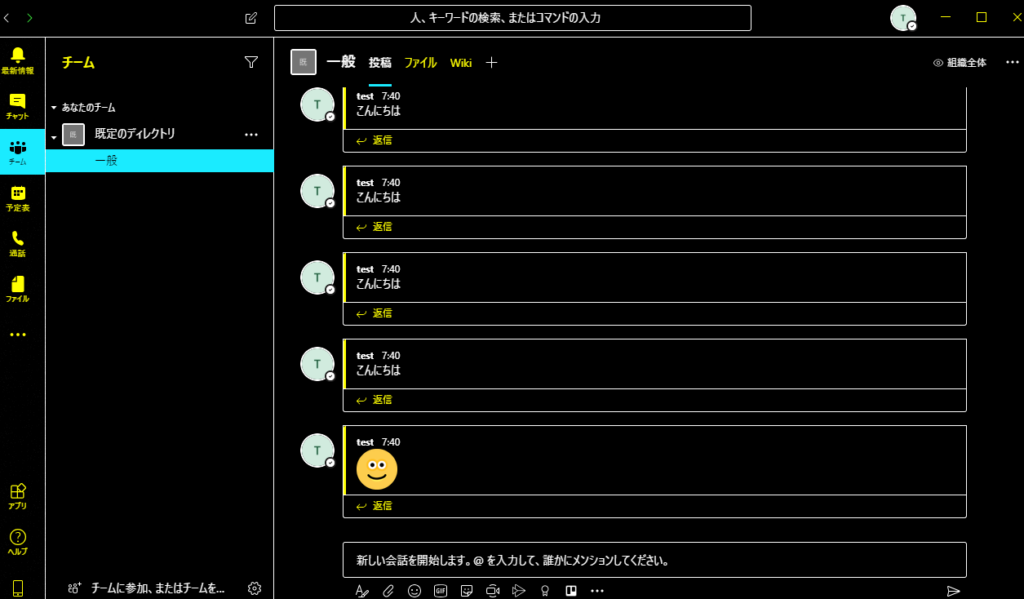
こちらのテーマはハイコントラストです。
目がチカチカするので、私は使用していません。個人的には文字が見にくいです。
テーマは全部で3種類あるので、自分の好きなテーマを選びましょう。
その他のテーマに変更はできない
Teamsで現状設定できるテーマはこの3種類です。
自分でテーマをカスタマイズしたり、ダウンロードしたりすることは不可能です。公式ドキュメントを読んでも、そのような設定は無いようです。
Teams色変更方法まとめ
最後にまとめです。
今回の記事で解説した色の変更方法は以下の通りです。
- アイコンから設定を選択
- 一般の中からテーマを選ぶ
自分なりにテーマをカスタマイズして、使いやすいテーマにしましょう。
Teamsを使っている方におすすめのツールがresearcHR(リサーチャー)です。
チームの「誰が何を知っているか」を共有し、組織全体のパフォーマンスを最大化してくれます。
情報共有でお困りの方は、まずは無料デモをご覧ください!
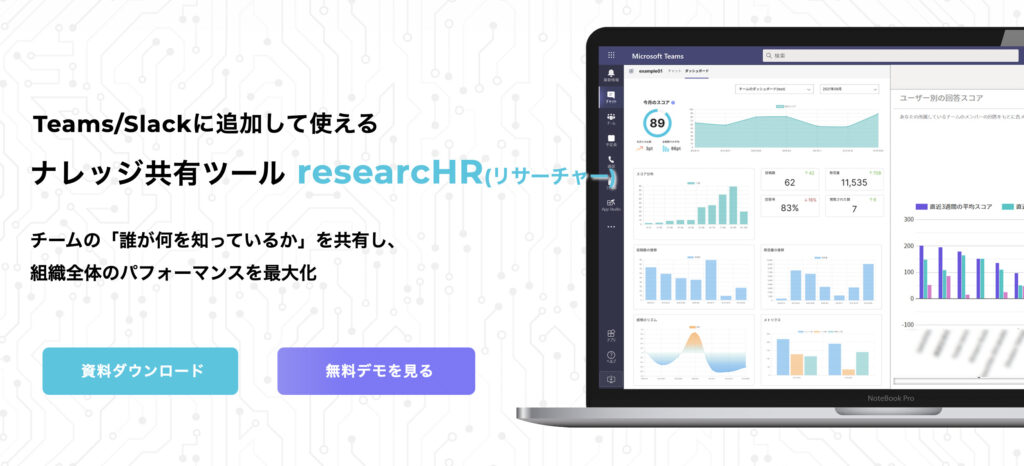
その他にもTeamsには便利機能があるります。過去の記事を参考にしてください。
Teamsを有効活用したい
Teamsを有効活用したい方はこちらの本を参考にしてください。Microsoftの様々なツールと連携できるので、Teamsは仕事生産性の向上になります。