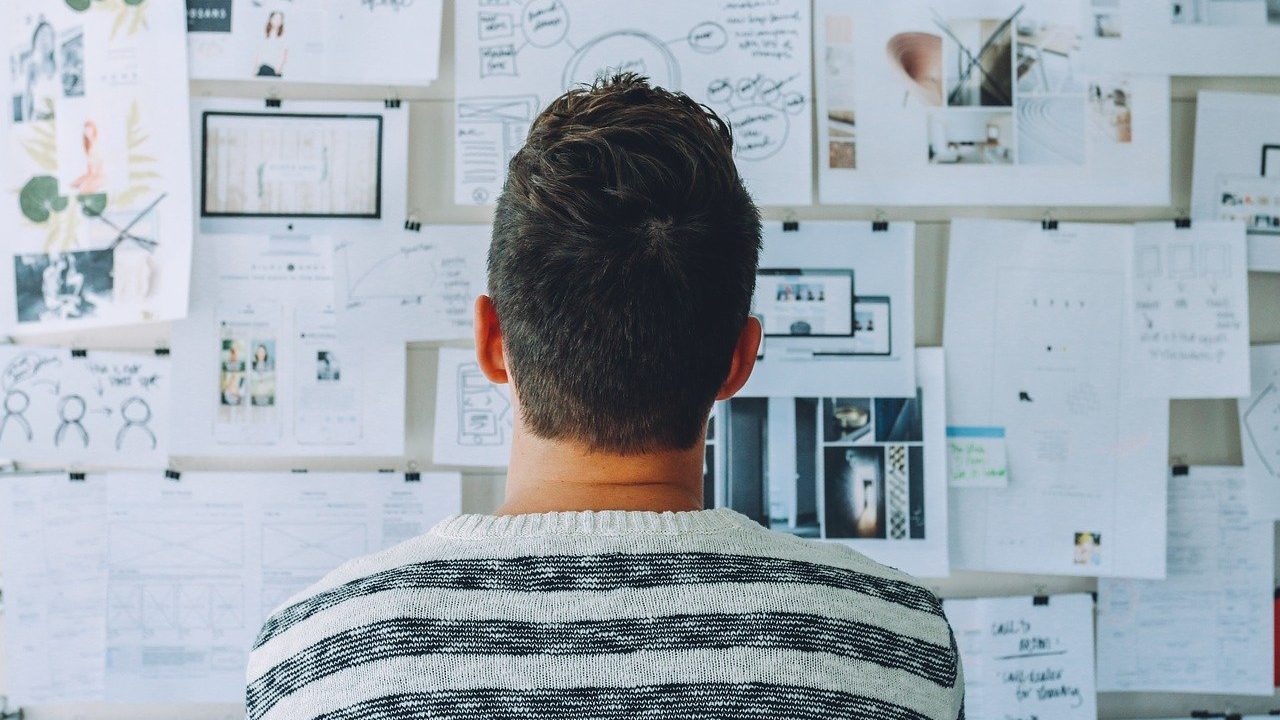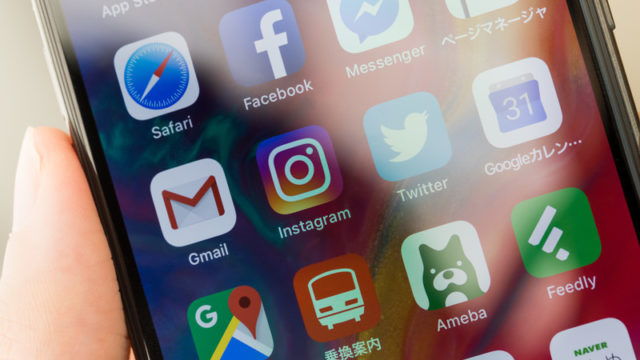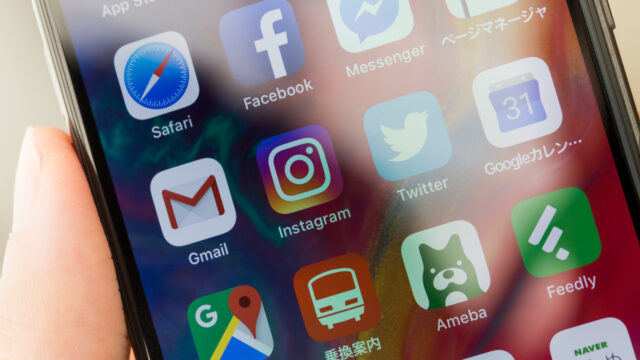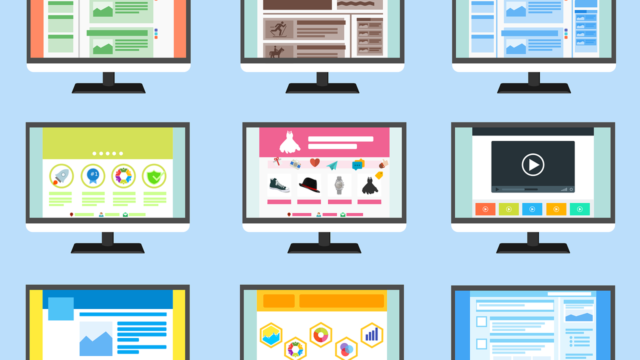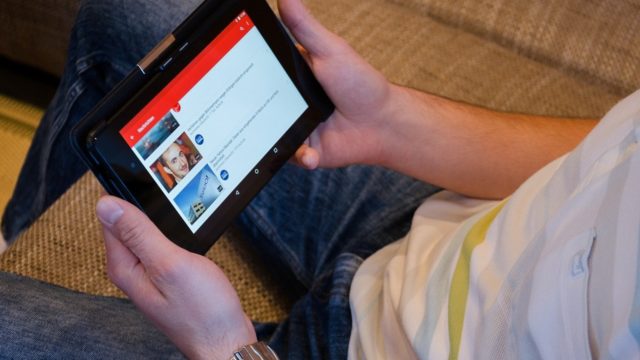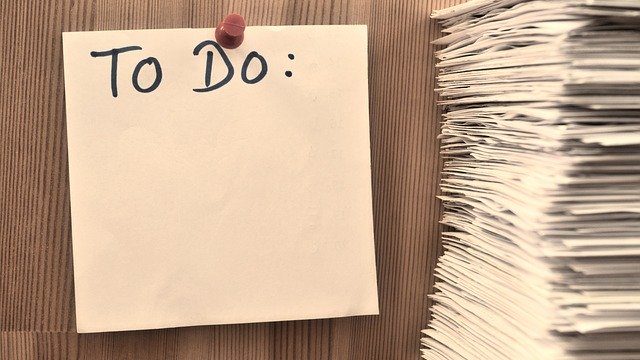こんにちは、インフラエンジニアのryuです。
今回は、Microsoft Whiteboardの使い方を解説します。Microsoft Whiteboardとは、ホワイトボードをPC上で共有できるアプリです。テレビ会議を行う際、リモートで書き込むことが可能です。Teamsと連携して会議の生産性を上げましょう!
目次
Microsoft Whiteboardの使い方解説
それでは、Microsoft Whiteboardの使い方を解説します。
この記事で紹介するのは、こちらの内容です。
- Microsoft Whiteboardとは?
- Microsoft Whiteboardのインストール
- Teamsと連携してみよう
それでは、詳しく解説します。
Microsoft Whiteboardとは?
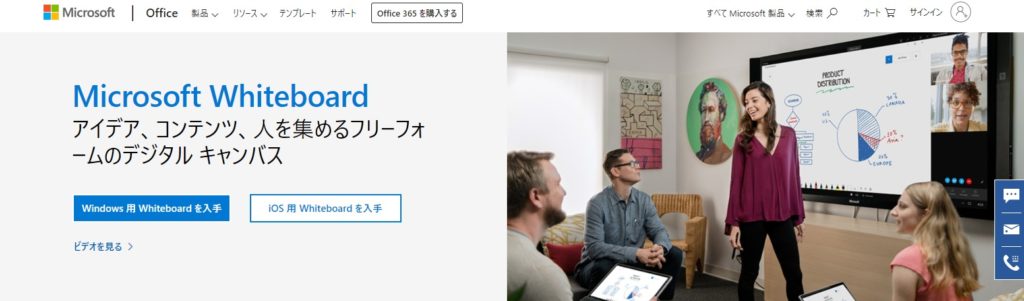
Microsoft Whiteboardとは、デジタルのホワイトボードです。
PC上にホワイトボードを表示させて、リモートのメンバーと画面を共有させることができます。
どこにいても、リアルタイムで共同作業
世界中にいる、さまざまなデバイスを利用しているチームを、同一の仮想キャンバスに集約できます。Whiteboard アプリまたはブラウザー ウィンドウから同時にブレインストーミングを行うことができます。
(Microsoft公式サイトより)
Whiteboardを活用することで、以下のようなことが可能です。
- タスク管理の共有
- アイディアの共有
- 資料の共有・メモを記入
Whiteboardの使い方次第では様々なことが可能です。
それでは、Whiteboardのインストール方法について解説します!
Microsoft Whiteboardのインストール
Microsoft Whiteboardのインストール方法は簡単です。
Microsoftのストアより、「whiteboard」と検索して、インストールするだけです。
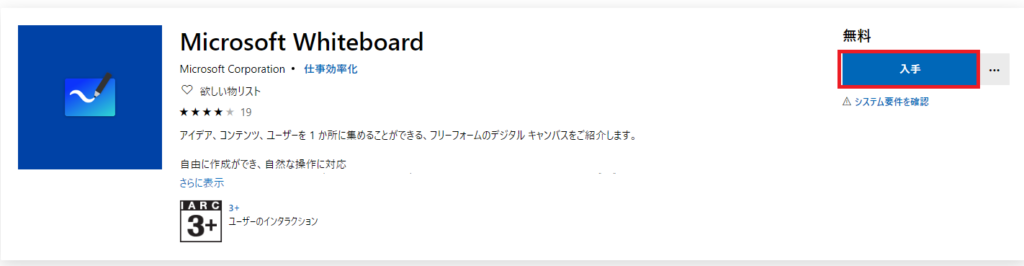
インストール方法解説動画
詳細の方法は、こちらの動画で解説されています。インストール方法が分からない方は、こちらの動画を参考にしてください。
Teamsと連携してみよう
次に、WhiteboardとTeamsを連携させましょう。
連携させることによって、テレビ会議でWhiteboardを活用することができます。
それでは、WhiteboardとTeamsを連携させる方法を解説します。
Whiteboardの設定からTeamsに投稿
まず、Whiteboardを起動し、Teamsのアカウントでログインします。
画面右上の設定を開きます。
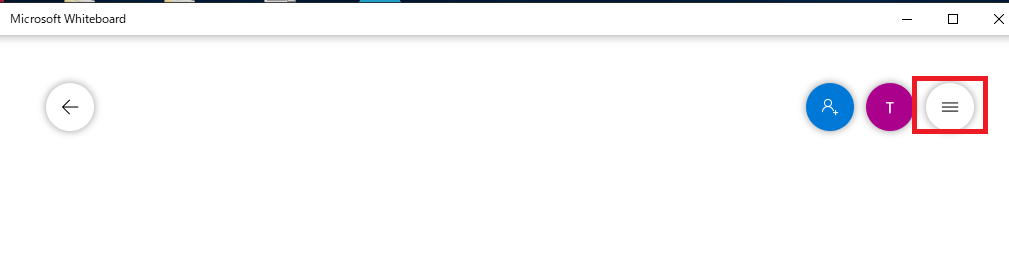
その中の[Teamsに投稿]をクリックします。
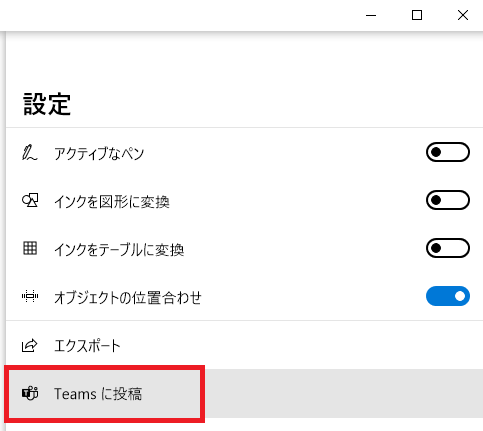
※Teamsが使用できるアカウントではない場合、この設定が表示されません。Teamsを使えるように設定しましょう。
Whiteboardを投稿するチームを決める
次に、Whiteboardを投稿するチームを決めます。
自分が参加してるチームに共有可能です。
チームを選択したら、投稿をクリックします。
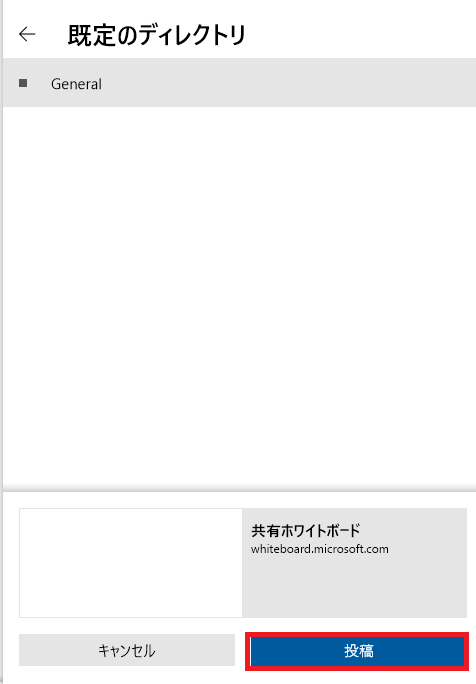
TeamsにWhiteboardが共有されました。リンクをクリックするとWhiteboardを編集することができます。
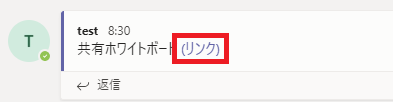
以上で、Teamsとの連携の解説を終わります。
Microsoft Whiteboardの使いこなして会議の生産性を上げよう!
ここまで、WhiteboardとTeamsの連携方法を解説しました。これで、Whiteboardの使う準備は完了しました。
あとは、Whiteboardを使うだけです。
Whiteboardには以下のような動画の機能があります。
https://www.microsoft.com/ja-jp/videoplayer/embed/RE2PBLd?autoplay=true
Whiteboardの機能を使いこなして会議の生産性を上げましょう!