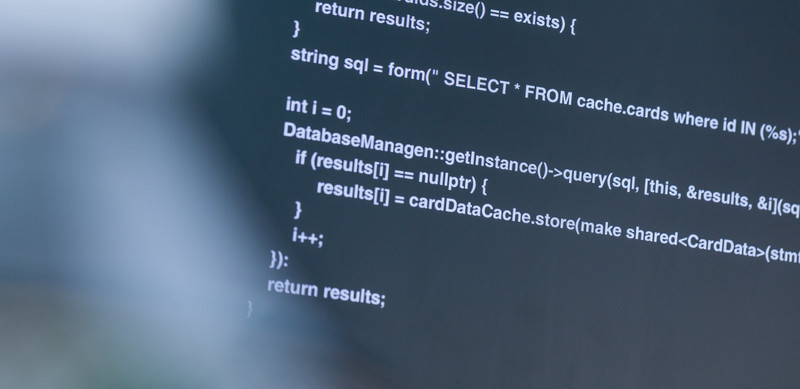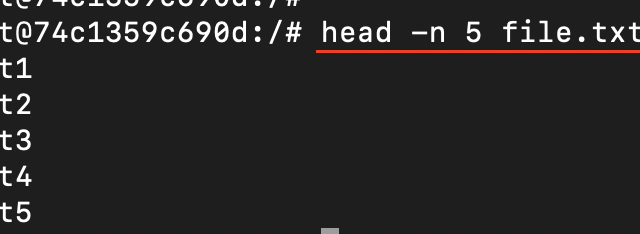こんにちは、フルスタックエンジニアのryuです。
今回の記事では、Apacheをインストールする方法を解説します。LinuxにApacheをインストールしてWebサーバーを構築してみましょう。Apacheとは、Webサーバーを構築するためのソフトウェアです。今回は初心者向けに分かりやすく手順を解説します。
目次
Apacheをインストールする方法解説
Webサーバーの構築方法が分からない・・・
今回の記事では、Apacheのインストール方法を解説します。LinuxにApacheをインストールしてWebサーバーとして動作させましょう。Apacheを構築して、自分で作成したWebページを公開してみましょう!
今回は以下の内容を紹介します。
- Apacheのインストール方法
- ブラウザからApacheのページにアクセスしてみよう
- Apacheがインストールできない場合
では、詳しく解説します!
ApacheをインストールするLinuxを準備
まず、ApacheをインストールするLinuxの準備をしましょう。Linuxサーバーの環境がある方は読み飛ばしてください。
簡単にLinuxサーバーを準備する方法は、WSLを利用することです。WindowsのストアからLinuxのディストリビューションをインストールすることができます。詳しい手順は、こちらを参考にしてください。

また、VirtualBoxやAWSでもLinuxを準備できるので、その他のやり方はこちらの記事を参考にしてください。
Linuxの準備ができたら、Apacheをインストールしましょう!
Apacheのインストール
では、ここからが本題です。LinuxにApacheをインストールしましょう。
Apacheをインストールするコマンドは以下の通りです。
apt-get update
apt-get install apache2
もしくは
yum check-update
yum install httpd“apt-get”コマンドもしくは”yum”コマンドを使用して、Apacheをインストールしましょう。”yum”コマンドを使用する場合は、パッケージ名がhttpdになるので注意しましょう。
パッケージのインストールが完了したら、Apacheを起動させましょう。
service apache2 start
もしくは
service httpd start「OK」と表示されたら完了です!

Apacheのページにアクセスしてみよう
Apacheのインストールが完了したら、Webページにアクセスしてみましょう。まずはアクセスするためのWebページを簡単に作成します。
index.htmlの作成
では、アクセスするためのWebページを作成しましょう。コマンドは以下の通りです。
echo "test" > /var/www/html/index.htmlApacheはデフォルトで/var/www/html/のindex.htmlを表示させます。index.htmlなどWebサイトのコンテンツを入れておく最初のディレクトリをドキュメントルートと言います。
ブラウザからApacheにアクセスしてみる
index.htmlの作成が完了したら、Webブラウザから「http://localhost/」にアクセスしてみましょう。
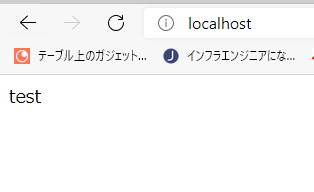
このように、”test”と表示するWebページが作成されました。
Apacheがインストールできないときの対処方法
次にApacheがインストールできないときの対処方法を解説します。
Apacheのインストールができない原因は以下のことが考えられます。
Apache以外のWebサーバーが既にある場合です。
“netstat”コマンドや”ps”コマンドを使って80番ポートを使用していないか確認してみましょう。
また、Linuxに不具合がある場合は、システムのログを確認してみましょう。ログの確認方法は、こちらで解説しております。

もしくは、サーバーを再起動すると不具合が治る場合があります。Apacheのインストールできないときは上記のことを試してみてください。
Apacheをインストールする方法まとめ
今回の記事では、Apacheをインストールする方法を解説しました。まとめると以下のようになります。
- apt-get install apache2でインストール
- index.htmlを作成してWebにアクセス
- インストールに失敗する場合はログやプロセスを確認
ApacheのインストールはWebサーバーを構築する最初の手順なので、ぜひ覚えておきましょう!
このようなインフラに関連する技術を当ブログで紹介しているので興味のある方は是非ご覧ください。
さらにlinuxについて勉強したい方はこちらの参考書がオススメです。