こんにちは、フルスタックエンジニアのryuです。
今回の記事は、PacketTracerの使い方について解説します。PacketTracerとはCiscoが提供しているネットワーク機器のシュミレーターです。PaketTracerを使ってネットワークを構築してみましょう。ネットワークが構築できるようにPacketTracerの使い方を詳しく解説します。
目次
PacketTracerの使い方解説
PacketTracerの使い方が分からない・・・
今回の記事では、PacketTracerの使い方について詳しく解説します。今回解説する内容はこちら。
- 機器を配置してみる
- 機器同士を接続する
- ネットワーク機器の設定をしてみる
PacketTracerを使って簡単なネットワークを構築できるようになりましょう!では、詳しく解説します。
PacketTracerのインストールがまだの方は、こちらの記事を読んで準備しましょう。
・関連:Ciscoのルーターやスイッチのシュミレーター「Packet Tracer」がすごい!【無料で使える!】
PacketTracerで機器を配置する方法
まず、PacketTracerで機器を配置してみましょう。PacketTracerの左下に各ネットワーク機器があるので、ドラック&ドロップで配置します。
ネットワーク機器を選択する
はじめに、配置するネットワーク機器を選択します。その後、ネットワーク機器の種類を決めて、ドラック&ドロップで配置します。
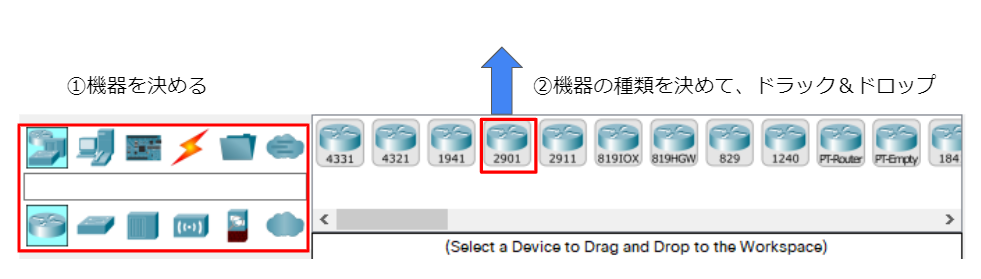
ネットワーク機器の種類は大量にあります。本来であれば、構築する環境に合わせて適切な機器を選択しますが、シュミレーターなので、どの機器でも大丈夫です。
PacketTracerで様々な種類の機器を配置してみよう
先ほど解説した手順で機器を配置してみましょう。下記の図では、Router、Switch、PCを配置しました。
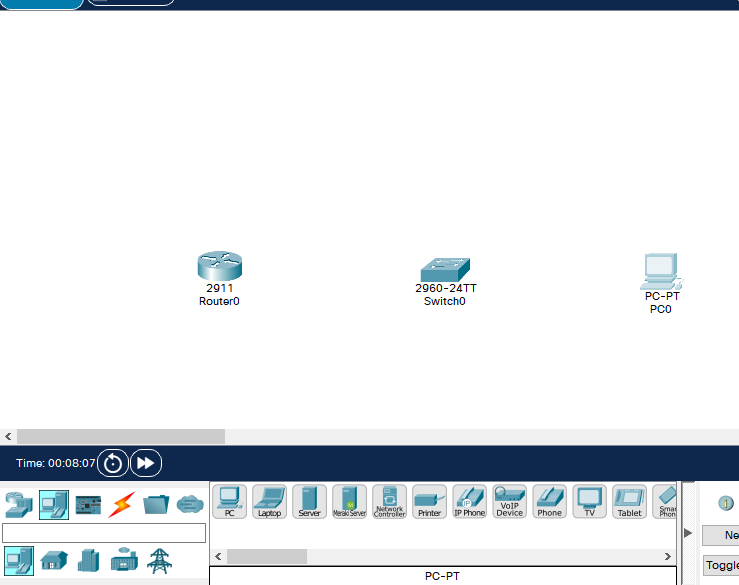
この状態では、通信はできません。各機器の配線を行う必要があります。
各機器を接続してみる
先ほど配置した機器を配線してみましょう。実機の場合では、LANケーブルに接続するイメージですね。
まず、下記のアイコンをクリックます。雷マークのアイコンをクリックします。
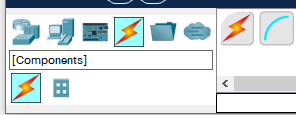
クリック後、機器同士をクリックすると、自動で配線してくれます。
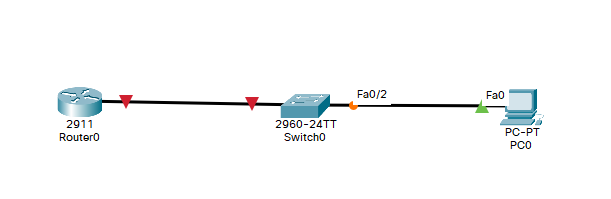
ポートの状態によって、赤色や緑色が表示されます。ルーターはデフォルトでポートがシャットダウンされているので、ルーターとスイッチの間は赤色になっています。
ネットワーク機器の設定をしてみる
では最後にネットワーク機器の設定をしてみましょう。ルーターのポートをONにしてリンクの状態を緑色にしてみましょう。
設定する機器をクリック
機器の設定を行う場合は、設定する機器をクリックしましょう。
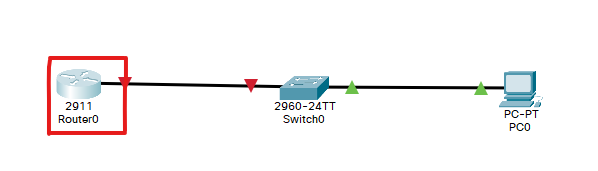
クリックすると、機器の詳細が表示されます。「CLI」タブをクリックすると、ルーターのターミナルが表示されます。ここでルーターの設定ができます。
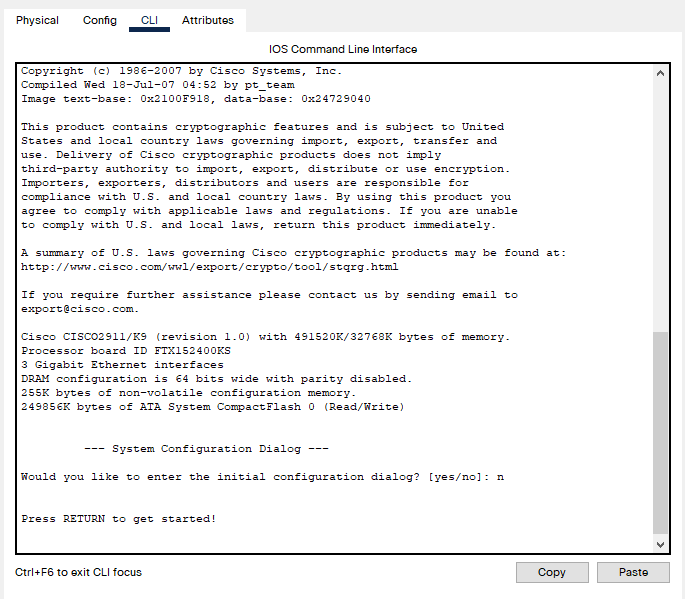
ルーターに設定してみる
ここから、ルーターに実際に設定をおこないます。まずは簡単な設定から。スイッチとルーターの接続したポートの状態をupにしてみましょう。
ルーターで下記コマンドを入力します。
#enable
(config)#int gi 0/0
(config-if)#no shutdownコマンドを入力すると、リンクの状態が赤から緑色に変わります。これでルーターに設定できることが確認できました!
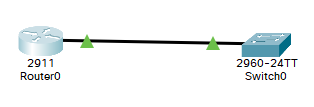
PacketTracerの使い方解説まとめ
今回の記事では、PacketTracerの使い方について解説しました。各ネットワーク機器の設定については、こちらの記事で詳しく解説しております。

当ブログでは、このようなネットワークやインフラに関連した技術を発信しているので興味のある方は是非ご覧ください。
さらにネットワークについて勉強したい方は、こちらの参考書がオススメです。










































