こんにちは、フルスタックエンジニアのryuです。
今回は、Linux-windows間でファイル共有する方法を解説します。ファイルを共有する方法はsambaを使用してファイルを共有します。sambaとはLinuxでwindowsの機能が使えるフリーソフトです。今回は、sambaを構築してファイルを共有する方法を解説ます。
目次
Linux-windows間でファイル共有する方法解説
どうやってLinuxとWindows間でファイルを共有するの?
Linux-windows間でファイルを共有したいと思ったことはありませんか。
そんな時に使えるソフトはsambaです。sambaで共有フォルダを作成してファイルのやり取りを行います。今回はSambaを使って、LinuxとWindows間でファイルを共有する方法を解説します!
ファイル共有をするsambaとは?
samba(サンバ)とはLinuxでwindowsの機能が使えるフリーソフトです。 概要は以下の通りです。
Samba (サンバ) は、マイクロソフトのWindowsネットワークを実装したフリーソフトウェア。 Linux、Solaris、BSD、macOSなどのUnix系OS を用いて、Windows のファイルサーバやプリントサービス、ドメインコントローラ機能、ドメイン参加機能を提供する。
(wikipediaより)
sambaは、WindowsやLinuxにインストールして、ファイルを共有することができます。また、ドメインコントローラー機能もあるのでActiveDirectoryと連携することもできます。
ファイル共有の設定手順は以下の通りとなります。
- sambaインストール
- ファイル作成
- sambaの設定
- windowsからアクセスする
それぞれの手順について詳しく解説をします。
sambaインストール
早速ファイル共有の設定方法を解説します。まず、sambaのインストールを行います。Linuxサーバーを準備しましょう。
sambaをインストールするには、以下のコマンドを入力します。
apt-get update
apt-get install samba“apt-get update”コマンドを使用してパッケージ情報を更新します。そして、”apt-get install”コマンドでsambaをインストールします。

インストールが完了したら、sambaが正常にインストールできているか確認しましょう。
samba --version
sambaのバージョンが確認できたら、正常にインストールができています。次の設定に進みましょう。
共有するファイルの作成
次に共有するファイルの作成を行います。
ファイルの作成の前にディレクトリを作成して、その中にファイルを作成します。コマンドは下記のように入力します。
mkdir /share #ディレクトリの作成
touch /share/a #ファイルの作成ファイルの作成が完了したら、ディレクトリとファイルの権限を変更します。誰でも読み込み、書き込みができるように権限を書き換えます。コマンドは”chmod”コマンドを使用します。
chmod -R 777 /sharechmodコマンドの使い方については、こちらの記事を参考にしてください。
【初心者向け】Linuxのファイル権限について徹底解説【現役エンジニアが解説】
ファイルを共有する設定をLinuxで実装する
先ほどまで、sambaのインストールと共有するファイルの作成が完了しました。ここからは、sambaの設定を行いファイルを共有してみましょう。
sambaの設定は主に2つの手順があります。
- 設定ファイルに共有フォルダの情報を入力
- sambaユーザの作成
sambaの設定について、詳しく解説します。
共有フォルダの情報を入力
まず、共有フォルダの情報をsambaの設定ファイルに入力します。
設定ファイルは”smb.conf”です。viコマンドで編集しましょう。
vi /etc/samba/smb.conf“/etc/samba/smb.conf”の設定ファイルを以下のように編集します。ファイルの下部に書き加えましょう。
[share]
comment = share
path = /share
guest ok = yes
browseable = yes
read only = no それぞれの設定値の概要は以下の通りです。
- [share] ・・・共有名 windowsからファイルに接続するときに使用
- comment ・・・コメント なくても良い
- path ・・・共有するディレクトリのpath
- guest ok ・・・ゲストユーザーの許可
- browseable ・・・ブラウザーへの表示を許可
- read only ・・・ディレクトリ、ファイルへの書き込みを許可
設定ファイルへの設定が完了したら、次はsambaユーザーの作成を行います。
sambaユーザーの作成
次にsambaユーザーがの作成を行います。sambaユーザーとは、ファイルの書き込みをするユーザのことです。
sambaユーザーを作成するためには、Linuxのユーザーが必要です。作成するためのコマンドは以下の通りとなります。
adduser testuser ←Linuxのユーザ作成
pdbedit -a testuser ←sambaユーザの作成パスワードは適当に入力してください。
sambaユーザが作成されると以下のように登録情報が表示されます。
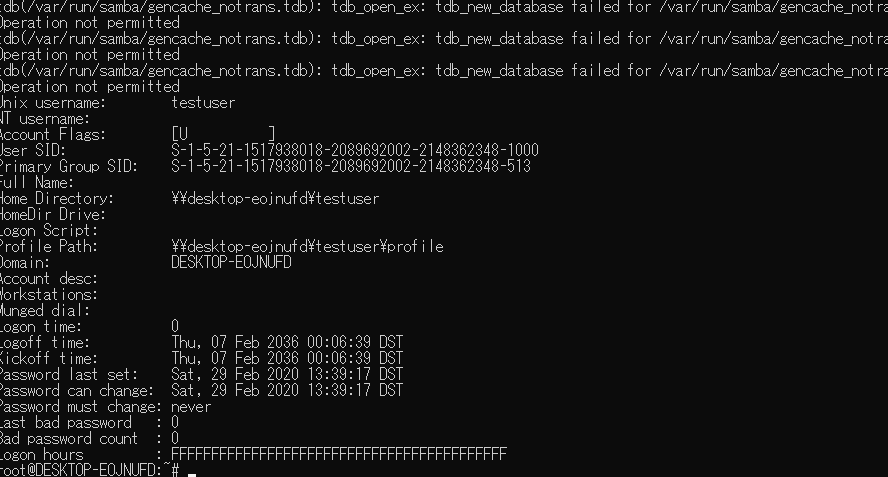
sambaの設定が完了したら再起動します。
service smbd restart
service nmbd restartこれで設定が完了です!
windowsからLinuxのフォルダへアクセスする
最後にwindowsからアクセスします。
windowsからは、windowsボタンと”r”を押して、共有名を入力します。
“\\サーバーのIPアドレス\共有名”のような形で以下のように入力します。
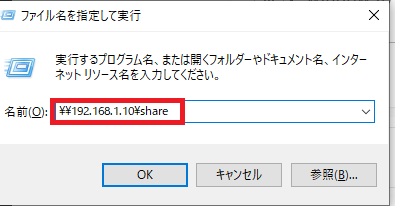
共有名はsambaの設定ファイル編集時に[share]と入力した部分です。
ユーザ認証が聞かれたらsambaユーザの情報を入力します。
“guest ok”の設定がされているため、先ほど作ったユーザでログインすることが可能です。
今回は、ファイルを共有するところまでなので、ユーザの資格情報など詳しい解説は割愛させていただきます。
Linux-windows間でファイル共有する方法まとめ
今回の記事は、Linux-windows間でファイル共有する方法を解説しました。まとめると以下のようになります。
- ファイルの共有はsambaを使用する
- sambaをインストールして共有するディレクトリとファイルを作成
- 設定ファイルに共有フォルダーの情報を入力
- sambaユーザーの作成
以上でLinux-windows間でファイル共有する方法の解説を終了します。
Linuxの学習を始めたい方はこちらから
「Linuxの実践的な内容を学習したい」、「コマンドを打ちながらLinuxを学習したい」
そのようなご要望にお応えして、Linuxやネットワークが学習できるサイト「InfraAcademy」をリリースしました!
入門から中級まで初心者でもわかりやすく学習を進めることができます。
- 【Linux入門講座1】ディレクトリと相対パス、絶対パス
- 【Linux入門講座2】ファイルの操作方法
- 【Linux入門講座3】ファイルのアクセス権限
- 【Linux入門講座4】ファイルの編集~vimの使い方をマスターする~
- 【Linux入門講座5】ユーザーとグループ
- 【Linux入門講座6】ネットワーク
↓InfraAcademyの講座の一部です。
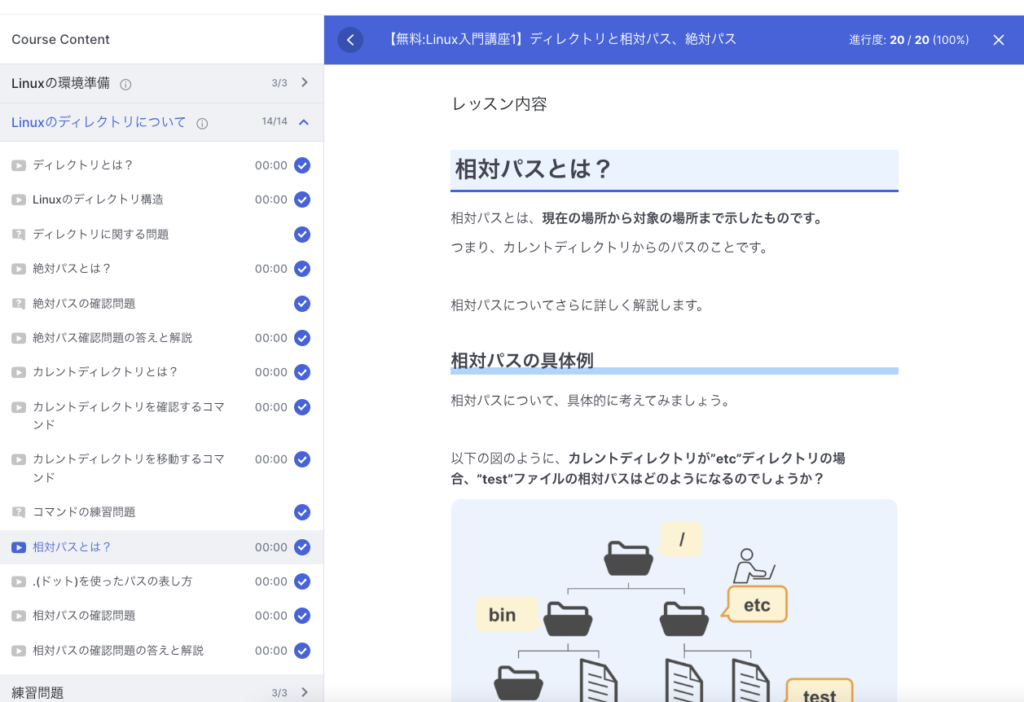
上記以外にも、DNSサーバーの構築方法や、Dockerの設定方法などさまざまな講座があります。
インフラエンジニアに必要な知識が学習できます。










































