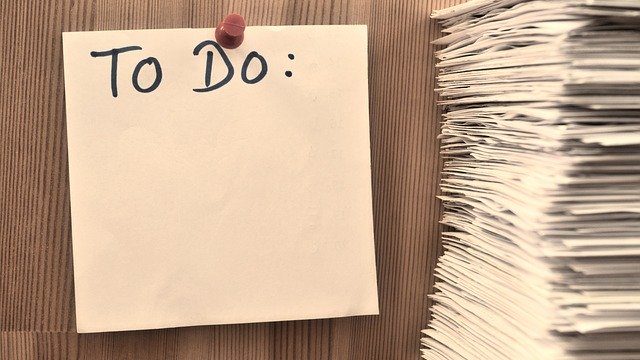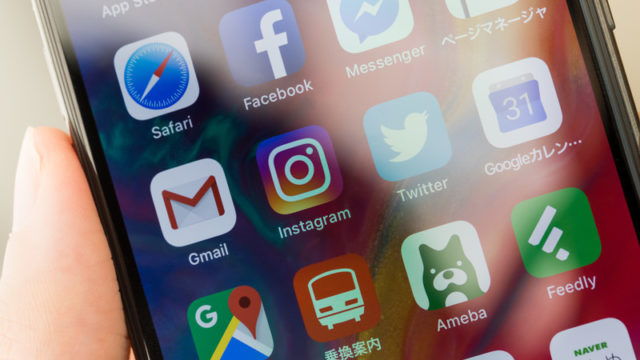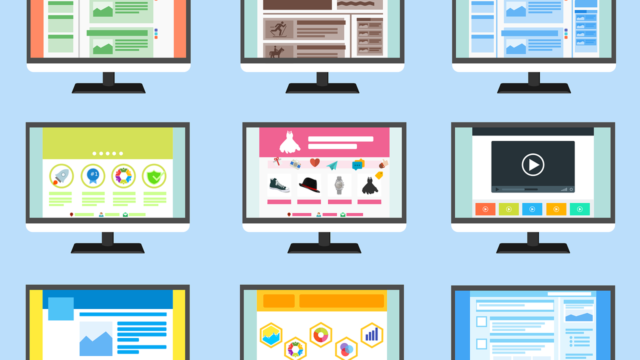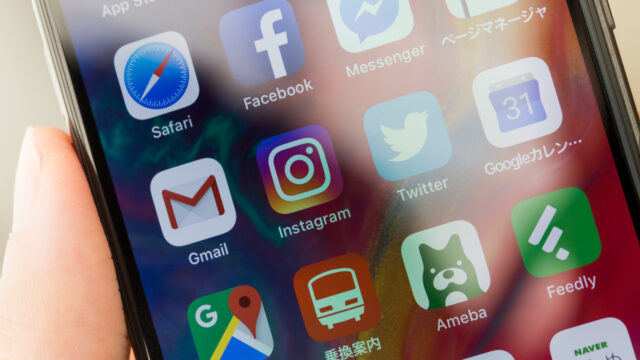こんにちは、インフラエンジニアのryuです。
今回は、MicorsoftのTeamsで改行する方法を解説します。Teamsを使っている方で、改行のつもりでEnterを押して、メッセージを誤送した経験があると思います。今回は、Teamsで改行できない場合の解決方法を2パターン紹介します。
目次
Teamsで改行はどうやってやるの?
「改行のつもりが、Enterを押したらそのまま送信してしまった。。。」
Teamsを使っている方で、Enterを押してメッセージを誤送した経験のある方は多いと思います。
。Teamsで改行する方法は2つあります。1つは書式を選択して、改行する方法です。もう一つは[shift]+[enter]のショートカットを使う方法です。Teamsで改行する手順を分かりやすく解説します。
改行する方法を2つ紹介
Teamsで改行する方法は以下の2つです。
- [書式]を使用して改行
- ショートカットキーを設定して改行(Shift + Enter)
この2つです。
操作方法と設定方法を詳しく解説します。
Teamsの[書式]を使用して改行する方法
まず、1つ目の方法はTeamsの[書式]を使用して改行する方法です。
書式の使用方法
[書式]は以下のマークをクリックして使用します。
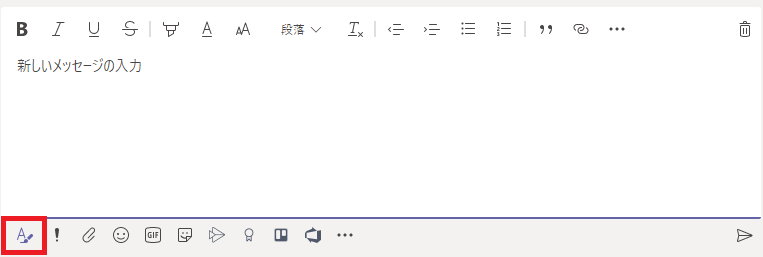
この機能を使用すれば、Wordのように文字を入力することができます。
改行する際も[Enter]を押して改行することができます。
改行後にメッセージを送る場合は送信ボタンを使う
メッセージを送信する際は、[Enter]ではなく送信ボタンを押しましょう。[Enter]を押すとまた改行されるからです。
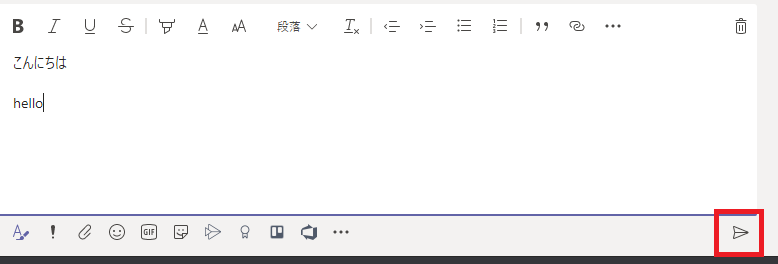
[書式]の機能はデフォルトで使用できます。Teamsの追加設定がめんどくさい方は、この方法が一番良いと思います。
Enterでメッセージを送信しないので、内容を確認する余裕が生まれます。癖でEnterを押して、メッセージを誤送する失敗が無くなります。
Teamsのショートカットキーを使用して改行する方法
2つ目の方法はTeamsのショートカットキーを設定して改行する方法です。
ショートカットを使い慣れた人ならば、作業効率が上がると思います。
改行のショートカットキーは「Shift + Enter」です
ショートカットキーを使いこなせるようになると便利です。Teamsのどこにショートカットキーの設定がされているのか見てみましょう。
改行のショートカットの確認する
改行のショートカットを確認してみましょう。
まず、画面右上のアイコンを選択します。そして、「キーボードショートカット」をクリックします。
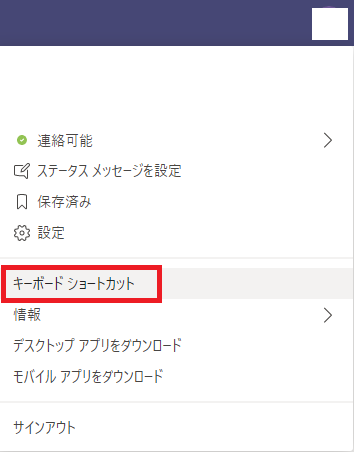
Teamsの中で使用できるショートカットキーの一覧が表示されます。改行については、こちらで確認ができます。
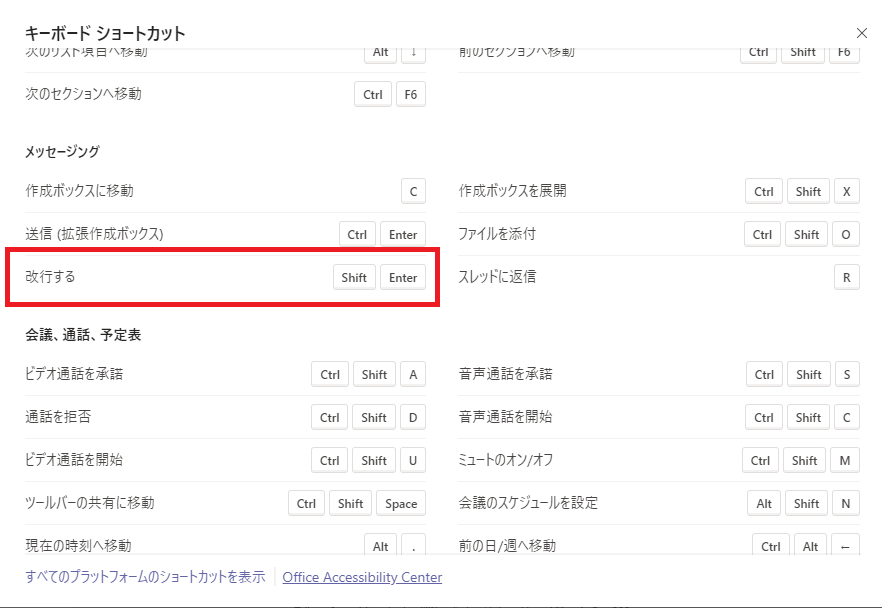
改行のショートカットはShitft+Enterであることが分かります。これで改行することが可能です!
改行以外のショートカットについて
Teamsには改行以外にも様々なショートカットがあります。
その他のショートカットキーについては、Microsoftの公式ドキュメントを確認してください。
使いこなせるようになるとチャットが楽になります。また、自分でショートカットも作成できるので、良く使う作業はショートカットで保存しておきましょう。
改行せずに誤送信してしまった場合は?
改行しようと思って、Enterを押してそのまま誤送信することがあります。そのような場合はメッセージを削除しましょう。
メッセージの削除の方法は、メッセージの右上の「・・・」をクリックし、「削除」をクリックします。
改行せずにメッセージを誤送してしまった場合は、メッセージを削除すれば問題ありません!
Teamsの改行方法まとめ
最後にまとめです。
Teamsで改行する方法は以下の2パターンです。
- [書式]モードで文章を編集する
- Shift + Enterのショートカットキーを使う
Teamsを使いこなしましょう
最近では、TeamsやSlackなどのコミュニケーションツールを導入する企業が増えています。
これらのツールは、多くの機能がありますが、使いこなせる人は少ないです。さらにおじさん世代には厳しいと思います。
これらのコミュニケーションツールは他のアプリと連携するなど、様々な機能があるので調べてましょう。
Teamsを使っている方におすすめのツールがresearcHR(リサーチャー)です。
チームの「誰が何を知っているか」を共有し、組織全体のパフォーマンスを最大化してくれます。
情報共有でお困りの方は、まずは無料デモをご覧ください!
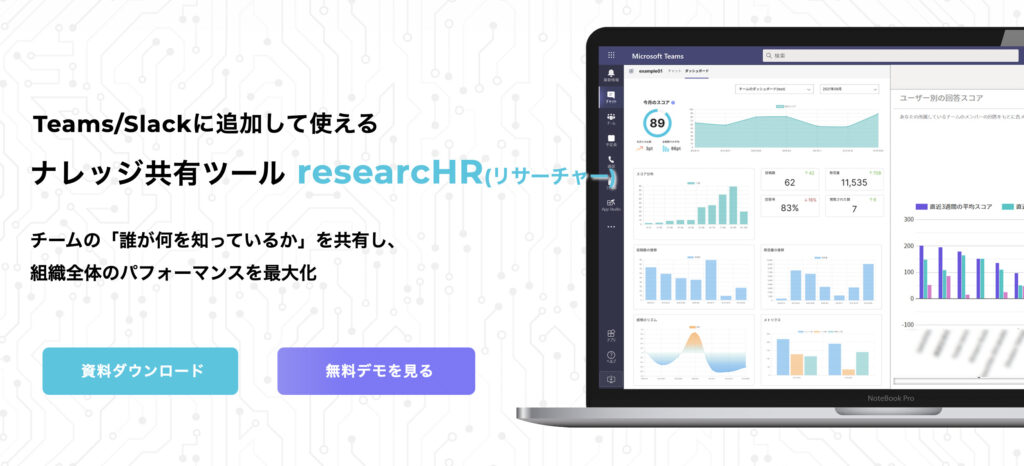
当ブログでは、このようなITに関連する技術を紹介しています。興味のある方は是非ご覧ください!
Teamsについてさらに勉強したい方はこちらの参考書もオススメです。