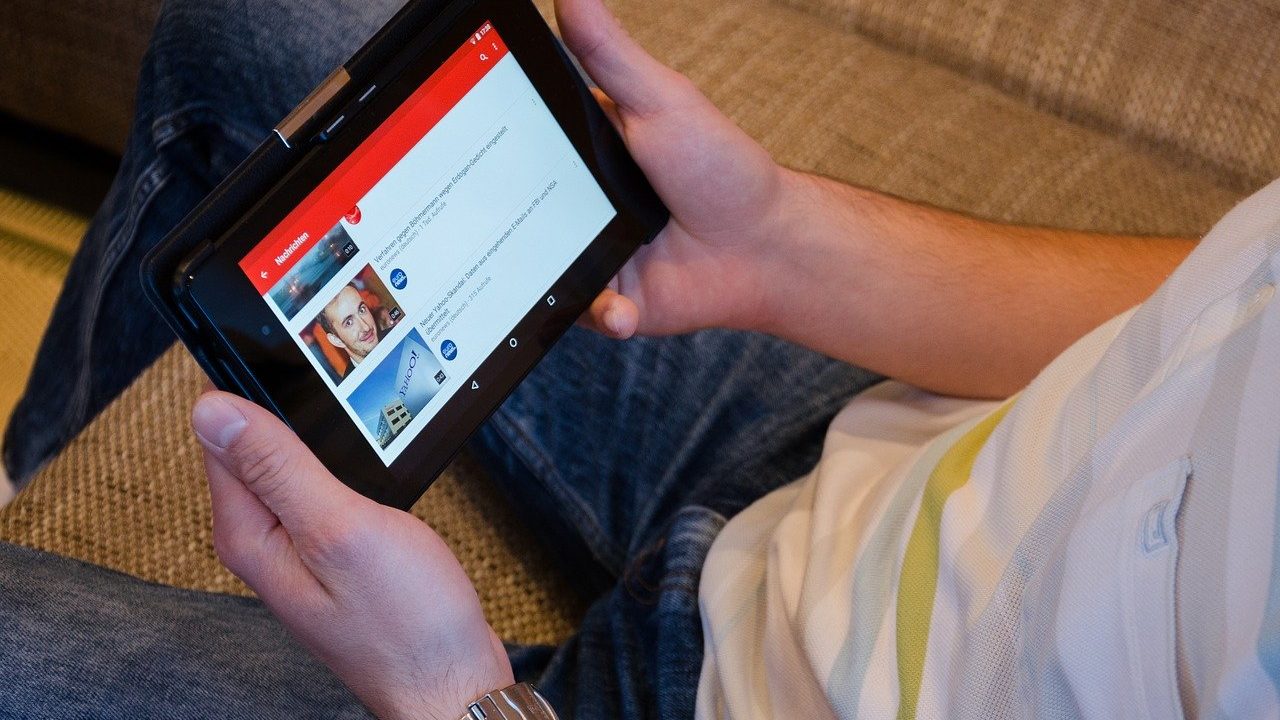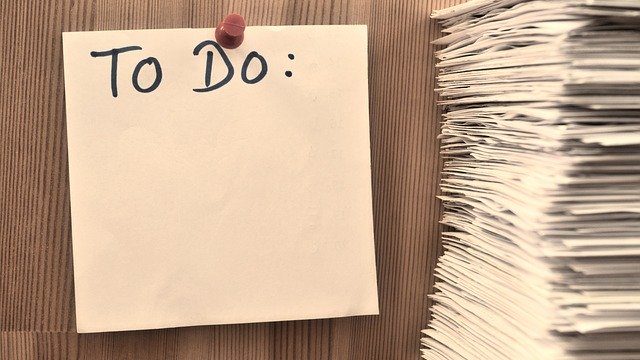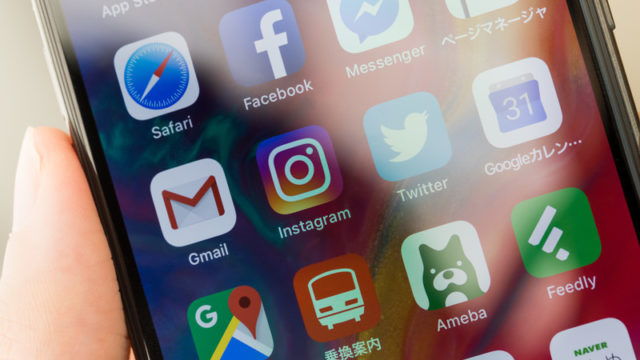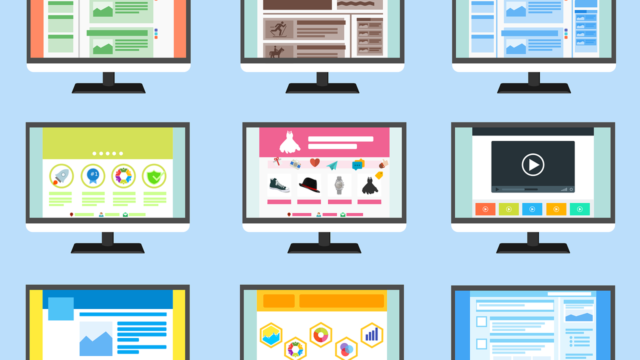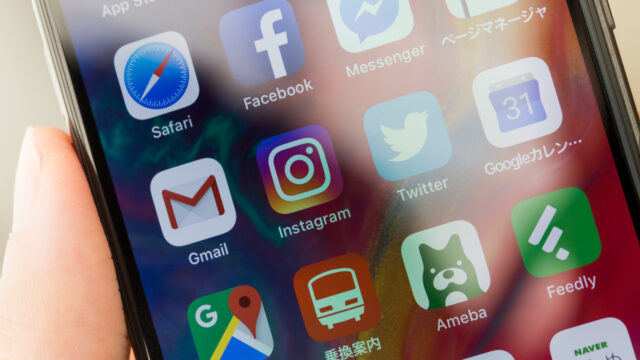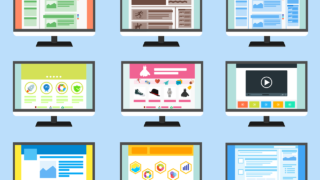こんにちは、インフラエンジニアのryuです。
Teamsの通知が来ないときの対処方法を解説します。Teamsの設定より、通知の設定変更が可能です。一部の通知しか届かない場合は、そこの設定を変更することで対処可能です。iphoneやandroidで通知が来ない場合の対処法も紹介します。Teamsの通知の設定方法について詳しく解説します。
目次
【Teams】通知が来ないときの対処方法解説
「上司からメッセージが来ているのに気づかなかった・・・」
このように、Teamsから通知が無く困った方必見です。Teamsで通知が来ない場合の設定方法について、今回の記事で解説します。
Teamsの通知の設定方法について詳しく解説します!
Teamsの通知設定方法
Teamsの通知の設定方法は簡単です。
まず、Teamsアプリを起動します。画面右上のアイコンをクリックして「設定」を選択します。
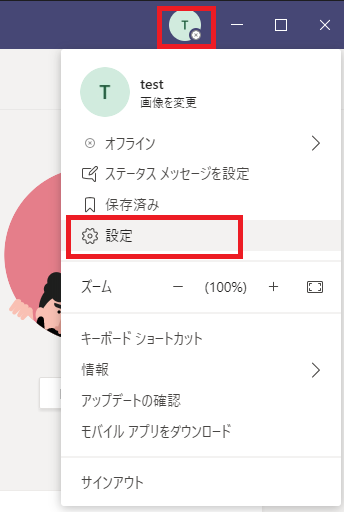
通知の設定一覧
設定画面の左側「通知」をクリックします。そうすると、通知設定の一覧が表示されます。

こちらの設定を変更することで通知設定を変更することができます。
チャンネルで通知が来ない場合の設定方法は後ほど解説します。
デフォルトで通知が来るもの
通知の設定を行わなくても、デフォルトの状態で通知が来る場合があります。
それは、以下の通りです。
- チャットを使用したとき
- メンションされたとき
- 自分の投稿に変身されたとき
- 通話を自分宛にしたとき
- 会議が開始されたとき
これらの場合以外で通知が必要な場合は設定が必要です。
また、通知の設定をしても通知が来ない場合は、端末でオフになっている恐れがあります。自分の端末の通知設定を確認しましょう。
チャンネルのメッセージで通知が来ない場合の対処方法
チャンネルにメッセージが来ても通知が無い場合があります。
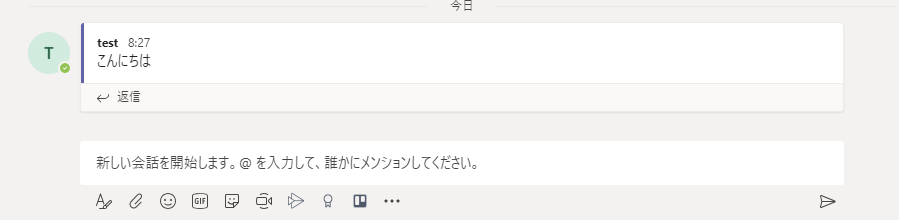
こちらの画像のように、個人にメンションされていなかったり、自分の投稿に返信していない場合、通知は来ません。
そのような場合の対処方法を解説します。
チャンネルのアクティビティ通知をオンにする
まず、通知を許可したいチャンネルをクリックします。
そして、画面右上の[…]を押してチャンネルの通知をクリックします。
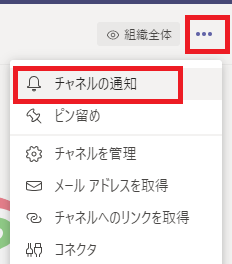
これで設定完了です!
iphoneやAndroidでTeamsの通知が来ない場合
上記の設定を行っても通知が来ない場合は、端末の設定で通知が来ない場合があります。iphoneやAndroidで通知が来ない場合の対処方法を紹介します!
iphoneでTeams通知が来ない場合
iphoneでTeamsの通知が来ない場合は、まずiphoneの「設定」をクリックします。
そして、「通知」をクリックします。その後、Teamsアプリを選択し、「通知を許可」をオンにします。
Teamsアプリが設定上に表示されていない場合はアプリを再インストールしてみましょう!
iphoneの通知設定については、こちらの記事を参考にしてください。
https://www.ipodwave.com/iphone/howto/notifications.html
AndroidでTeamsの通知が来ない場合
AndroidでTeamsの通知が来ない場合もiphone同様、端末の設定で対処します。
まず、「設定」をクリックします。「アプリ」よりTeamsを選択します。「通知」の項目を選択して、有効にすれば完了です。
Andriodの通知設定については、こちらの記事に詳細が書かれています。
https://support.google.com/android/answer/9079661?hl=ja
Teamsの通知設定まとめ
今回の記事のまとめです。
- アイコン→設定→通知で設定
- チャンネル→[…]→チャンネルの通知
これらの設定で通知の設定が可能です。
今回の記事は、こちらの公式ドキュメントを参考にしています。
最後に、Teamsで生産性を上げるためにオススメの機能を紹介します。
まずは、「Microsoft Whiteboard」との連携です。会議資料を全員で共有しながら、図や文字をリアルタイムで書き込むことができます。
詳細は下記の記事で紹介しております。
次に紹介するのは、trelloです。trelloはタスク管理のアプリです。Teamsでタスク管理をすることで、チームメンバーでタスクを共有することができます。進捗管理がやりやすく、マネージャーにとって助かる機能です。

Teamsでさらに生産性を上げたい方は、こちらの本も参考にして下さい。