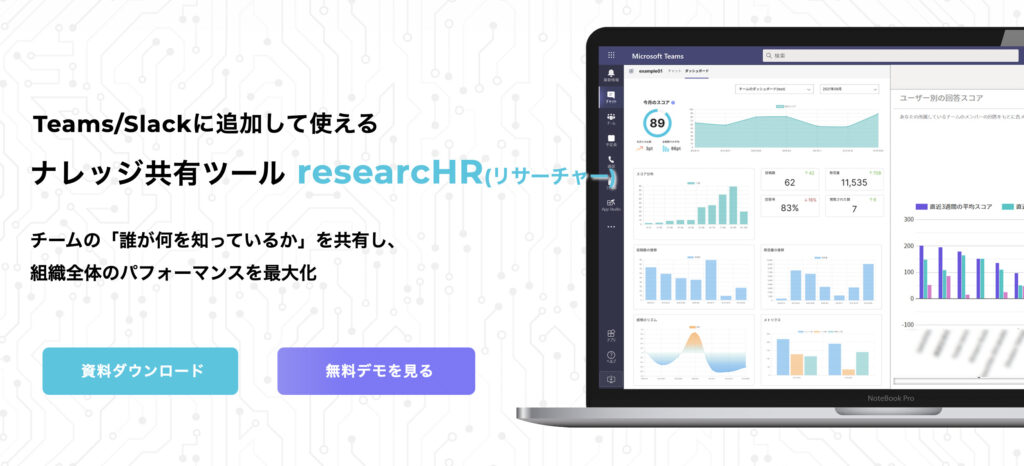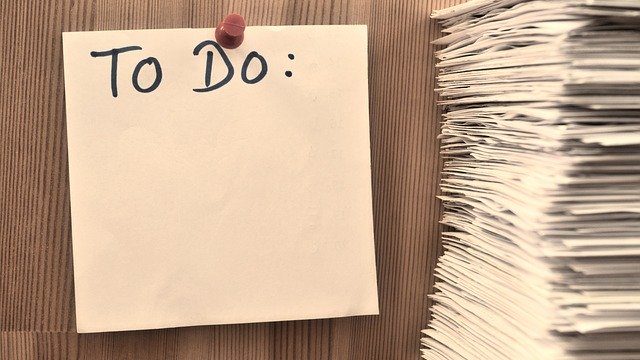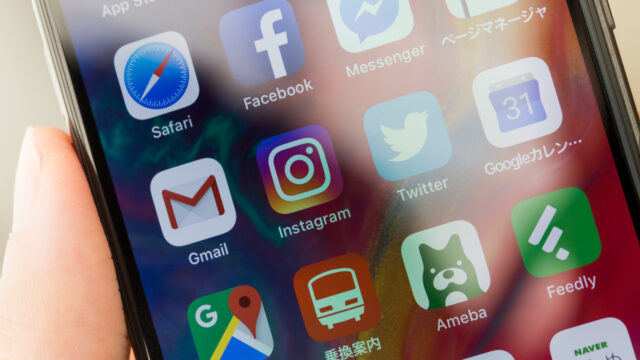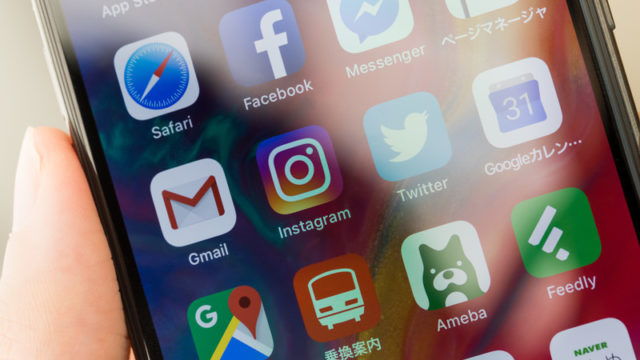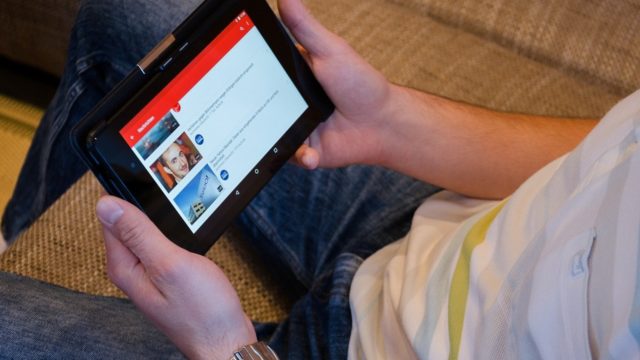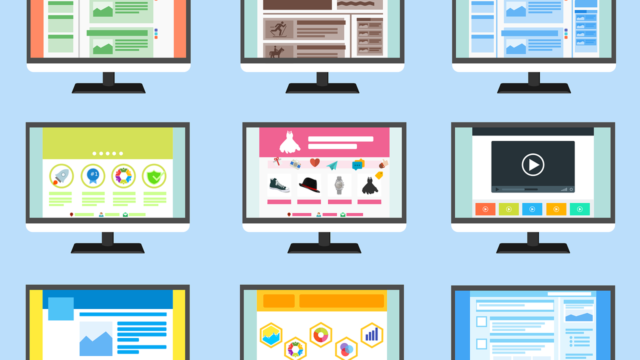こんにちは、インフラエンジニアのryuです。
TeamsがPC起動時に勝手に起動してしまう場合の対処方法を解説します。Teamsアプリをインストールしたデフォルトの状態の場合、自動起動の設定が有効になっており、Teamsが勝手に起動してしまいます。Teamsが勝手に起動してお困りの方に向けて、Teamsの自動起動を無効化する方法を解説します。
目次
Teamsが勝手に起動してしまう場合の対処方法

「PCを起動させるとTeamsが勝手に起動して鬱陶しい・・・」
このように思っている方のために、Teamsが自動起動しない方法を2つ紹介します!
Teamsの自動起動を無効化する方法2パターン
自動起動を無効化する方法は以下の通りです。
- Windowsの機能で自動起動を無効化
- Teamsの設定で自動起動を無効化
では、それぞれの方法を詳しく解説します。
今回の記事の内容は公式ドキュメントを参考にしています。
Windowsの機能でTeamsを起動させない
まず、Windowsの機能でTeamsの自動起動を無効化させる方法です。
手順は以下の通りです。
- スタートメニューから設定画面を表示
- アプリのスタートアップの設定を無効化
手順を詳しく解説します!
スタートメニューから設定画面を表示
まず、スタートメニューから設定画面を表示させます。
画面左下のWindowsマークをクリックします。そして、歯車マークの設定をクリックします。
以下の画像の部分をクリックします。
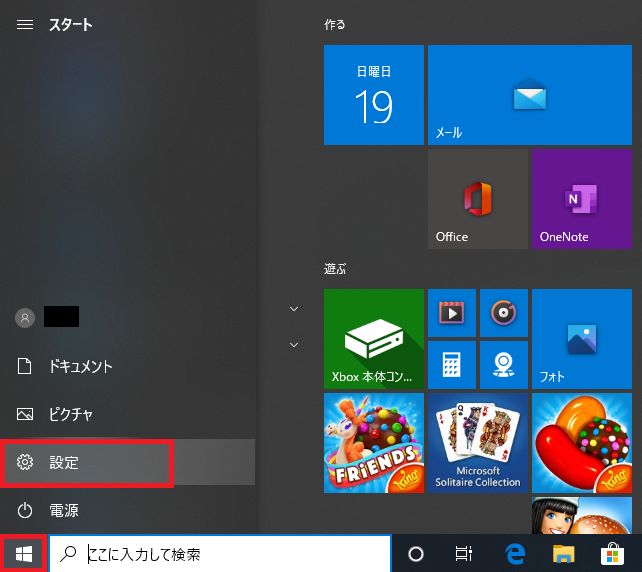
アプリのスタートアップの設定を無効化
次に、アプリのスタートアップの設定を無効化します。
設定の中から、アプリをクリックします。
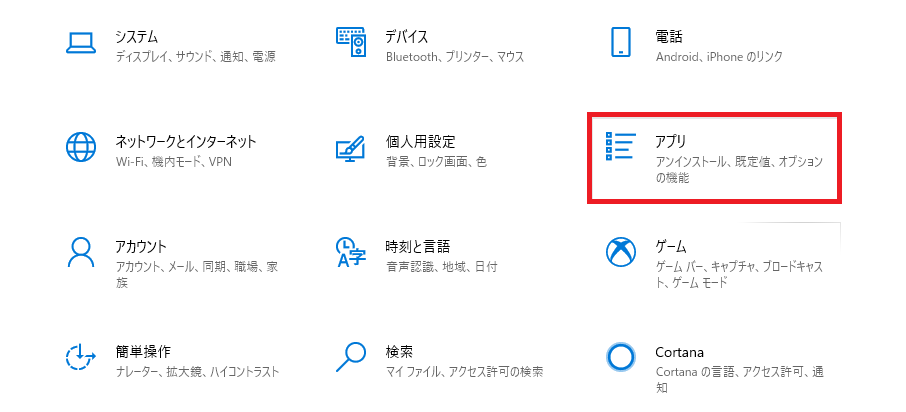
次に、画面左のメニューからスタートアップをクリックします。
スタートアップアプリの一覧が常時されるので、Microsoft Teamsをオフにしましょう。
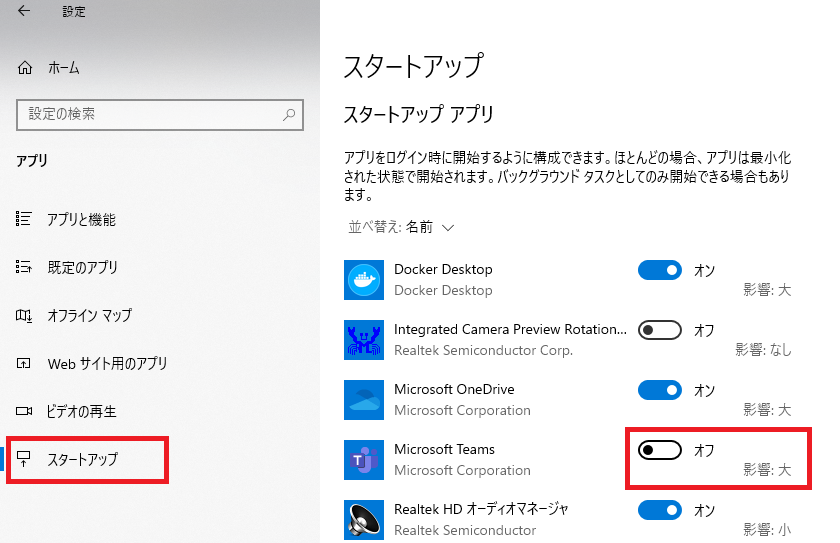
ここの部分では、その他のアプリも含めて設定することができます。オフにすれば、Windows起動時にアプリの自動起動が無効化されます。
余計なアプリが起動すると、メモリを食うだけなのでオフにしておきましょう。
Teamsの設定で自動起動を無効化する方法
次に、Teamsの設定で自動起動を無効化する方法を解説します。手順は以下の通りです。
- Teamsアプリで設定画面を表示
- アプリケーションの自動起動のチェックを外す
手順を詳しく解説します!
Teamsアプリで設定画面を表示
まず、Teamsアプリを起動します。
画面右上のアイコンをクリックし、設定をクリックします
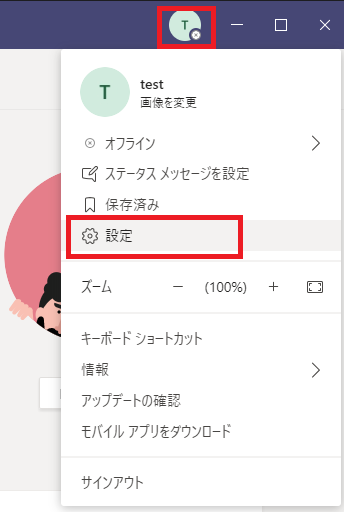
アプリケーションの自動起動のチェックを外す
次に、アプリケーションの自動起動のチェックを外します。
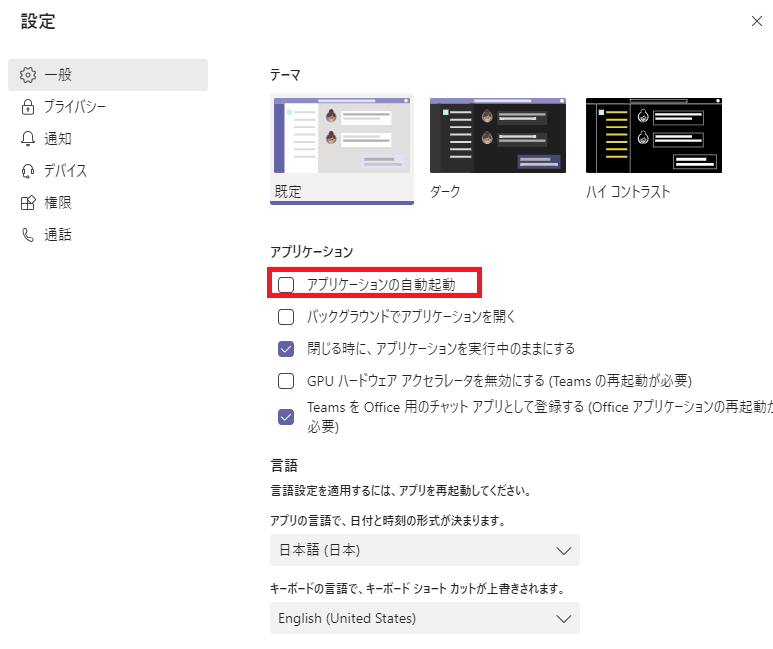
これで設定完了です。
Teamsが勝手に起動してしまう場合まとめ
最後にまとめです。
Teamsが勝手に起動してしまう場合は下記の2つのどちらか1つを実施しましょう。
- Windowsの機能で自動起動を無効化
- Teamsの設定で自動起動を無効化
在宅ワークでTeamsを使う人が増えてきました。Teamsの機能で分からない部分があれば、公式サイトで調べてみましょう。
https://products.office.com/ja-jp/microsoft-teams/group-chat-software
以上で解説を終わります。ありがとうございました。