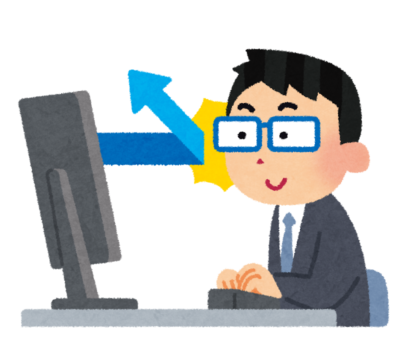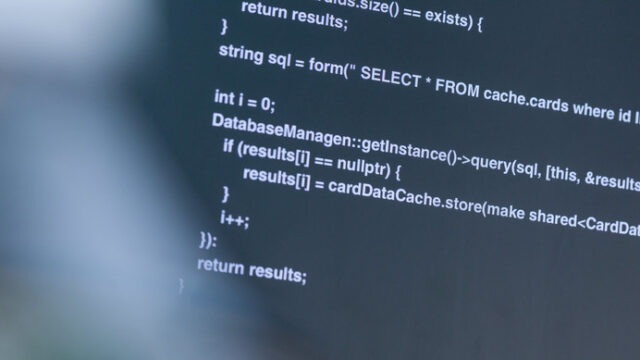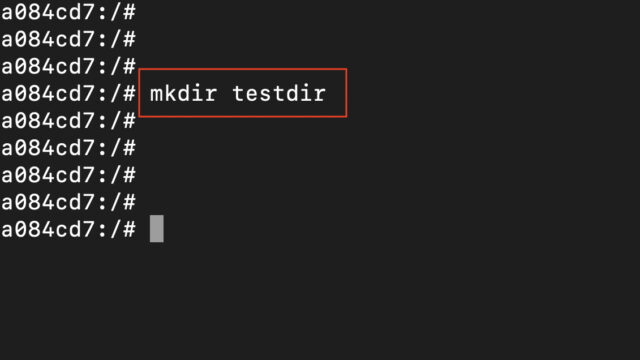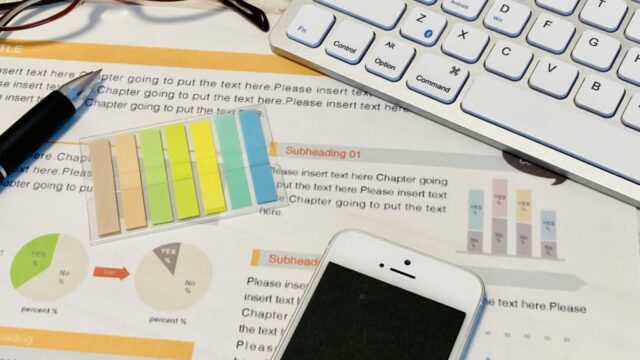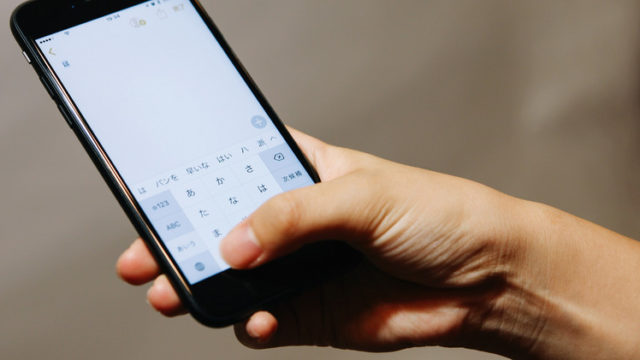こんにちは、インフラエンジニアのryuです。
今回は、初心者の方向けにVirtualBoxでLinuxのインストール方法を解説します。VirtualBoxとは、仮想化のツールです。自分のPCに仮想サーバーを構築して、仮想サーバーにLinuxをインストールしましょう。具体的な手順を解説します。
目次
VirtualBoxでLinuxをインストールする手順解説
Linux使ってみたいんだけど、どうしたらいいの?
VirtualBoxを使って、Linuxをインストールしてみましょう!
Virtualboxって何・・・?
今回の記事では、Linuxを使ってみたい方のために、VirtualBoxを使用したLinuxのインストール方法を解説したいと思います。
VirtualBoxを使ってLinuxを仮想サーバーで動かす
Linuxをインストールする際は、VirtualBoxを使用することをオススメします。なぜなら、PCに直接Linuxをインストールすると、自分のPCに元々入っていたOS(Windowsなど)が使用できなくなるからです!
えっ!じゃあどうやってLinuxをインストールすればいいの?
VirtualBoxを使ってLinuxを仮想的に作成しましょう!
VirtualBoxとは、仮想サーバーを動作させるためのツールです。
自分の物理的なPCの中に仮想的なPCを複数台作成できるようになります。
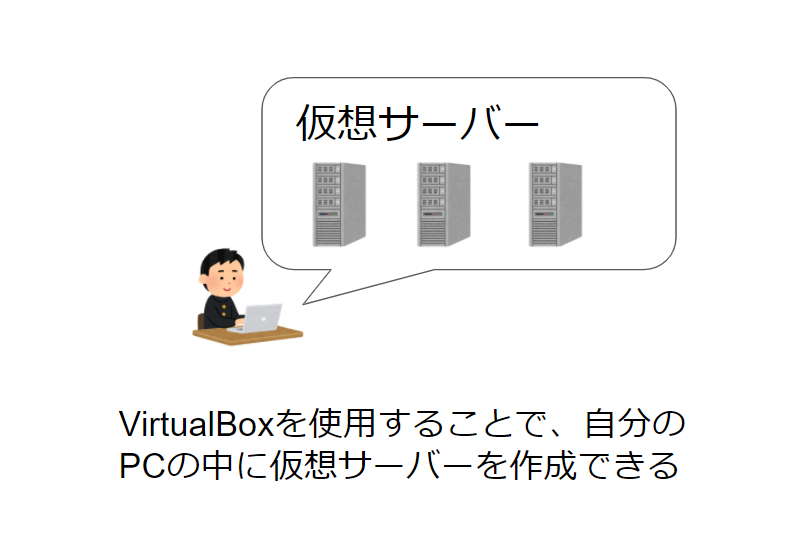
では、実際にVirtualBoxをインストールしてみましょう!
VirtualBoxをインストール
Linuxをインストールするために、仮想環境の準備を行います。
先ほども説明しましたが、仮想環境とはPCの中に仮想的なPCがあるとイメージしてください。
仮想環境を準備するには、「VirtualBox」というソフトをインストールしましょう。
VirtualBoxは以下のサイトよりダウンロードできます。「DownloadVirtualBox」をクリックします。
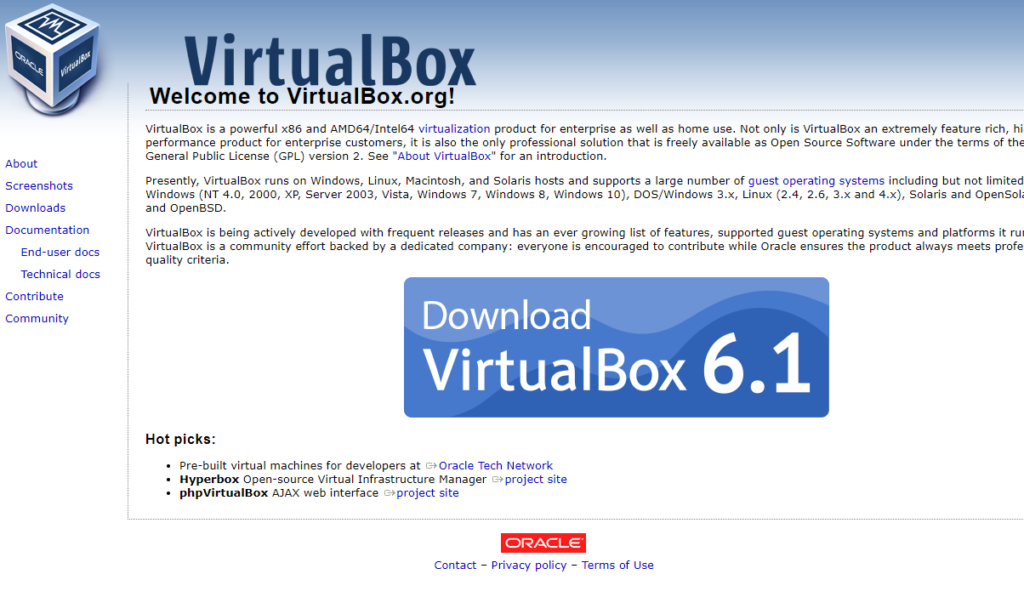
次に自分のPCのOSによってダウンロードするものを選択します。
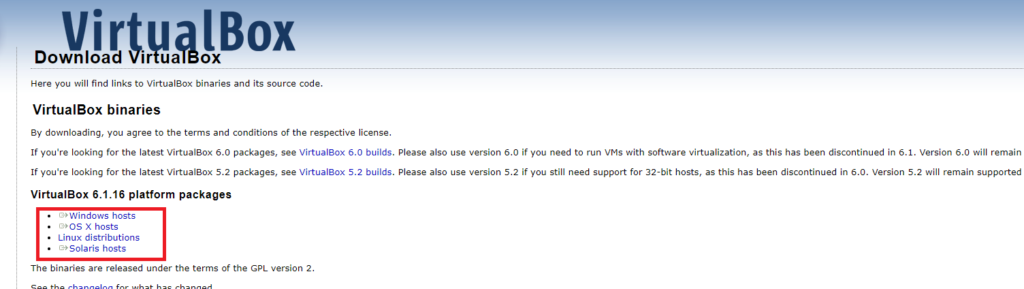
ダウンロードできたら、「exe」ファイルを起動して、インストールを始めます。インストールに関しては、特に注意点はないので、そのまま進めてください。
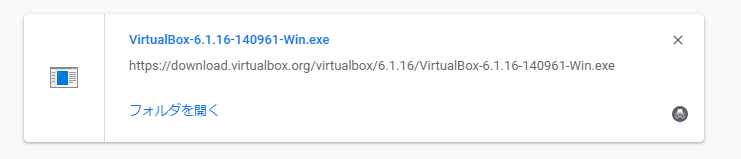
Linuxのインストール方法解説
VirtualBoxのインストール完了しました!
ここまでVirtualBoxをインストールして、仮想サーバーを構築する準備が完了しました。
では、次にLinuxをインストールする方法を具体的に解説します。
Linuxのダウンロード
Linuxにはいくつかの種類があります。これをディストリビューションと言います。
Linuxには、以下のディストリビューションがあります。
- Debian系
- RedHat系
- Slackware系
今回は、Debianのインストールを解説します。理由は人気で良く使われるディストリビューションだからです。
他のディストリビューションもインストール方法は大体同じです。
Debianをインストールするためには、Debianのデータをダウンロードする必要があります。Debianの公式サイトより、データをダウンロード可能です。
https://cdimage.debian.org/debian-cd/current/amd64/iso-dvd/
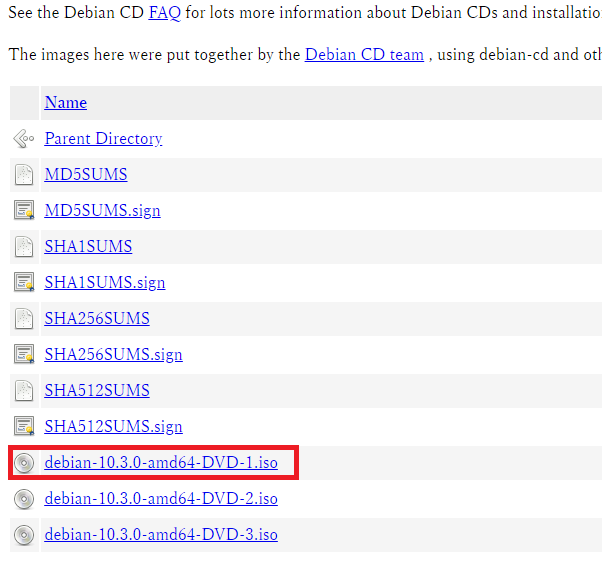
インストールするためのデータはDiskの1枚目に入っています。上の画像のように”DVD-1.iso”をクリックしてインストールしましょう。容量は約4GBあります。
VirtualBoxで新規マシンを作成する
次に、VirtualBoxで新規マシンを作成します。仮想でPCを作成します。
VirtalBoxを起動して、「新規」をクリックします。
そして、以下の画面のように設定します。
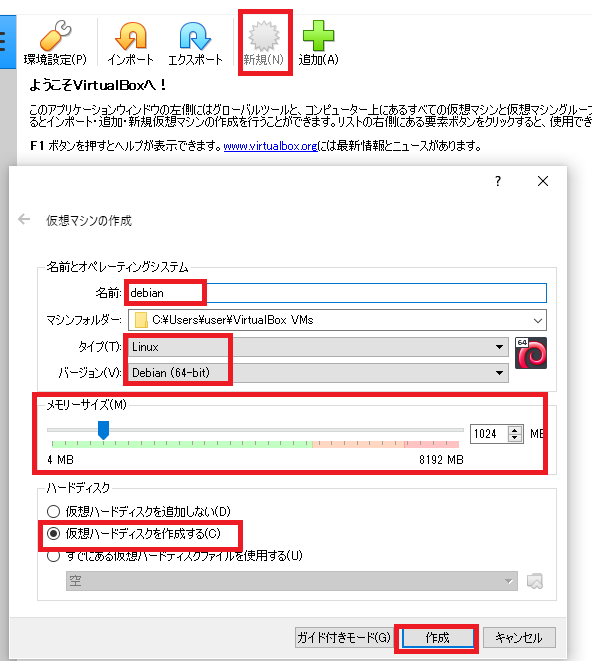
名前は、適当に設定します。「debian」と指定すると、タイプとバージョンが自動で設定されます。
タイプはOSのタイプを設定します。今回はLinuxをインストールするので「Linux」と選択します。
バージョンは「Debian-64bit」を選択します。Debianのデータをダウンロード時64bitOSのものをダウンロードしたからです。
もし、32bitのみしか表示されない場合は、こちらの記事を参考にBIOSの設定変更を行ってください。
仮想ハードディスクの作成
次の画面では、仮想ハードディスクの作成です。
仮想ハードディスクとは、仮想サーバーで使用するハードディスクのことです。
設定は特に必要なく、デフォルトのまま「作成」をクリックします。
容量を増やしたい方は、容量を指定します。
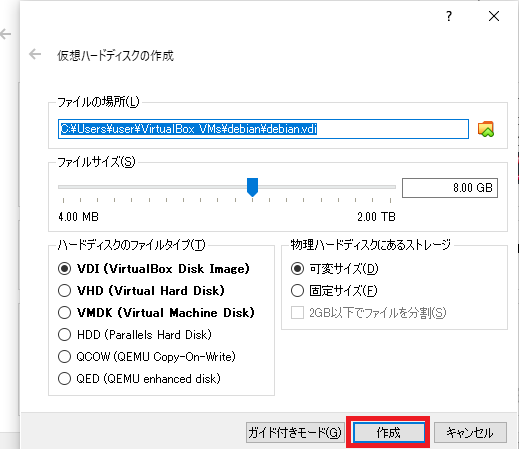
Linuxのインストールを開始する
次にLinuxのインストールを開始させます。
作成した仮想マシーンを起動します。
最初は何もインストールされていないので、画面は真っ黒です。
インストールディスクでは、先ほどダウンロードしたファイルを指定します。
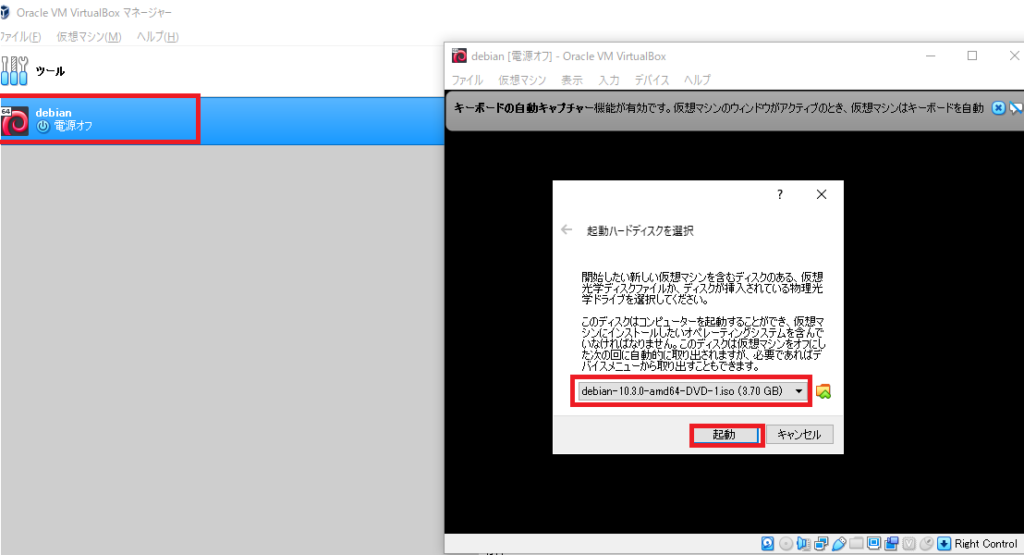
最後に「起動」を押すとインストールが開始します。
次回は、Linuxのインストール時の設定方法を解説します。