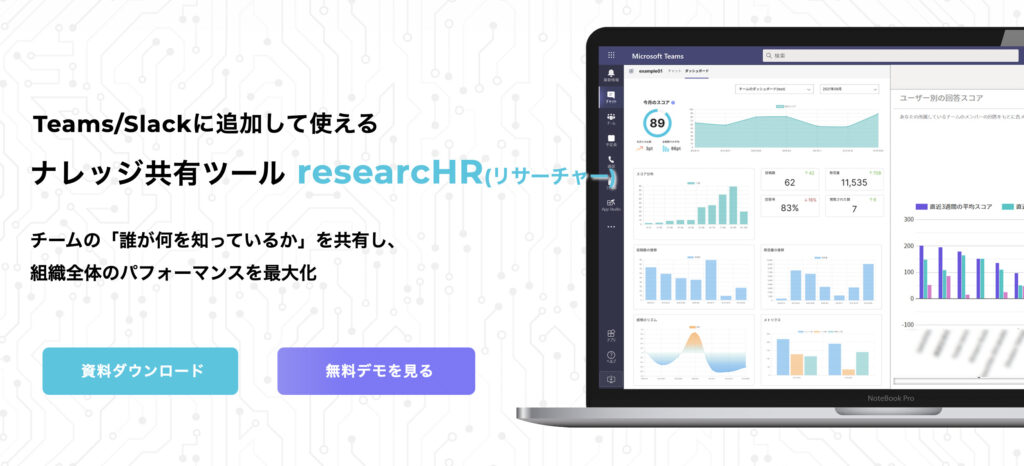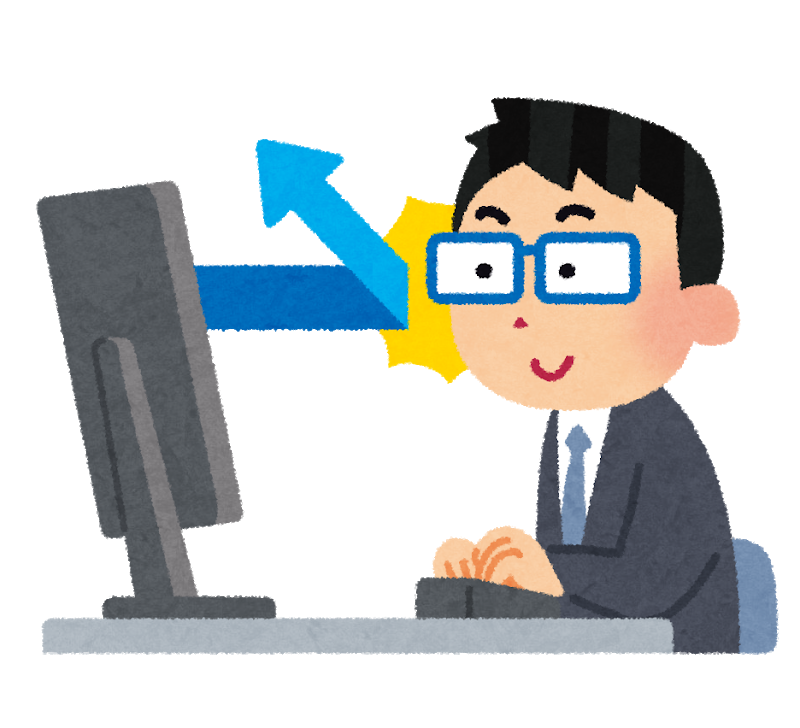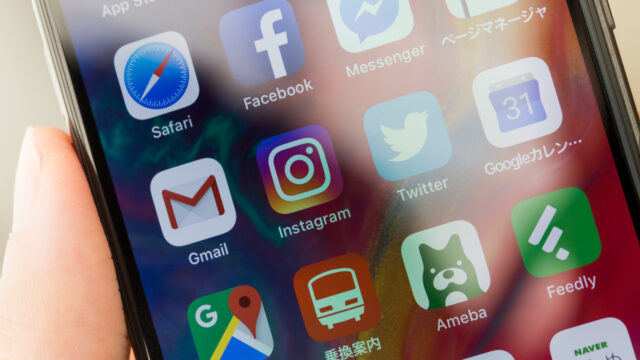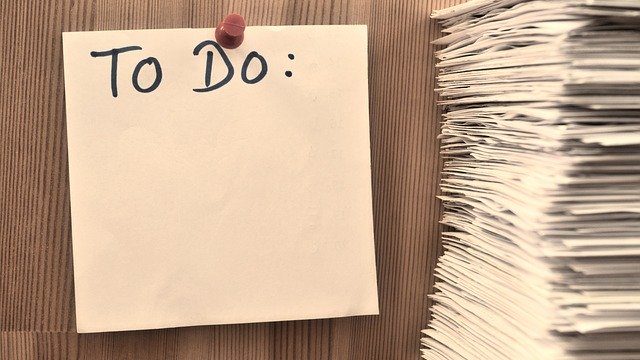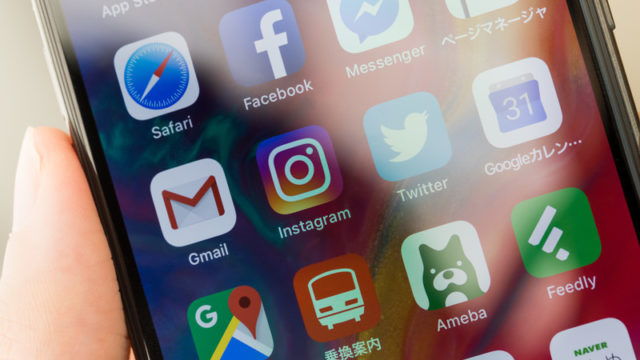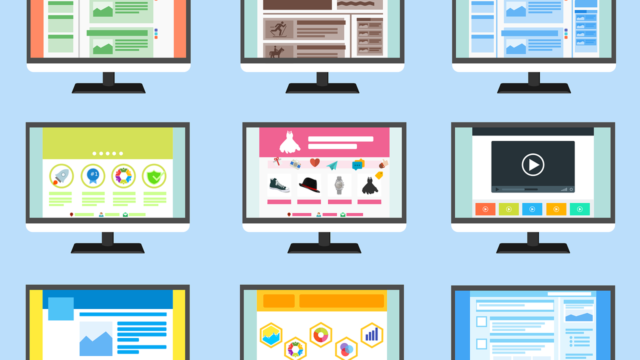こんにちは、インフラエンジニアのryuです。
今回は、Teamsで新規チーム作成方法を解説したいと思います。チームの作成方法は簡単です。また、チームの削除方法やメンバーの参加方法など、チームを作成するときに必要な知識を詳しく解説します。
【Teams】新規チーム作成方法を解説
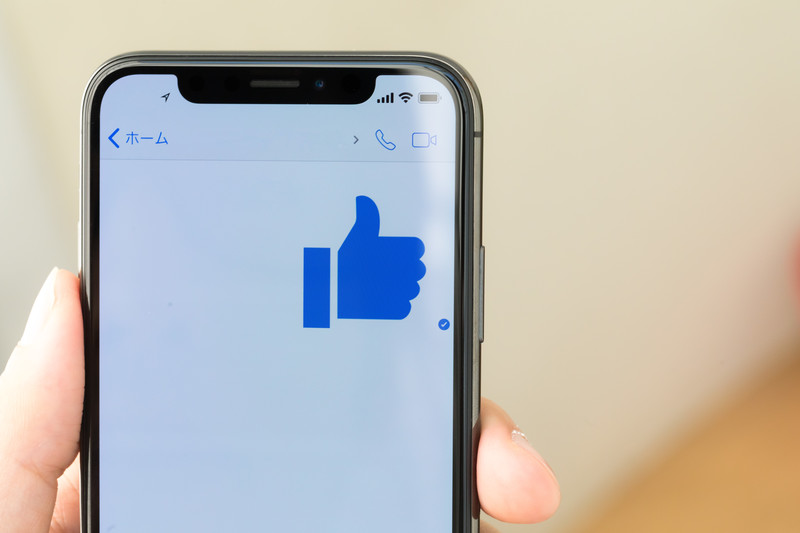
Teamsで新規チームの作成方法が分からない
作成方法は簡単です!解説します。
今回は、Teamsで新規チームの作成方法が分からない方のために、チームの作成方法を詳しく解説します。
今回の記事の内容は以下の通りです。
- 新規チームを作成してみよう
- チームの種類について
- チームにメンバーを追加しよう
では、やってみましょう!
新規チームを作成してみよう
では、Teamsで新規チームを作成してみましょう。
まず、Teamsの「チーム」をクリックして、「チームに参加、またはチームに作成」をクリックします。
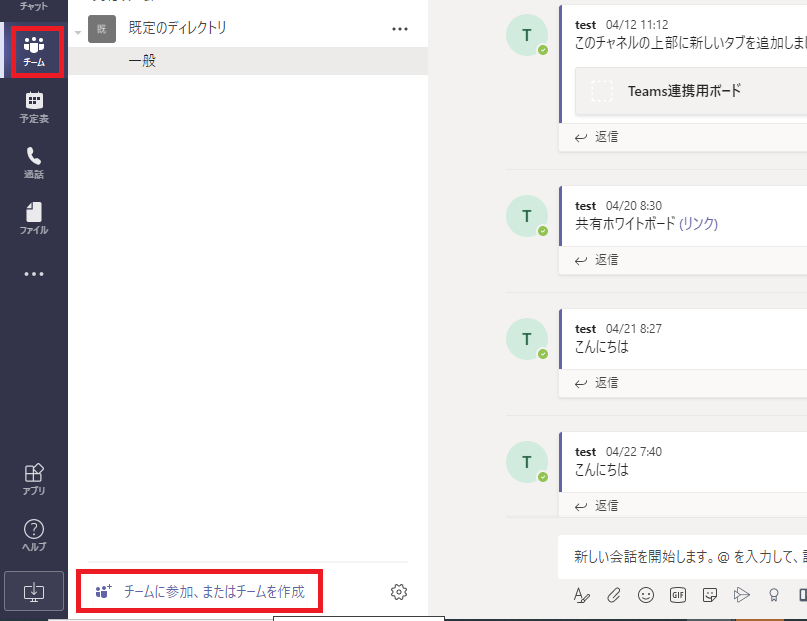
そして、「チーム作成」をクリックします。
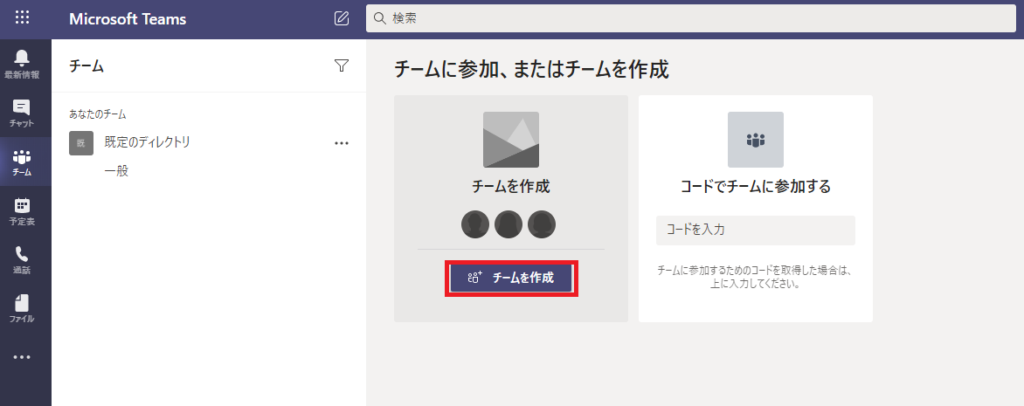
次に、「初めからチームを作成する」をクリックします。
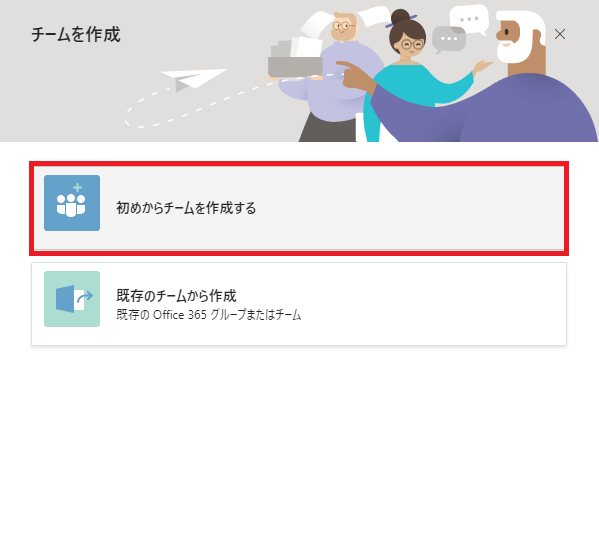
チームの種類
次にチームの種類の選択をします。チームの種類は以下の通りです。
- プライベート→限られたメンバーのみ
- パブリック→誰でも参加可能
- 組織全体→組織全体が全員参加
今回はプライベートを選択します。
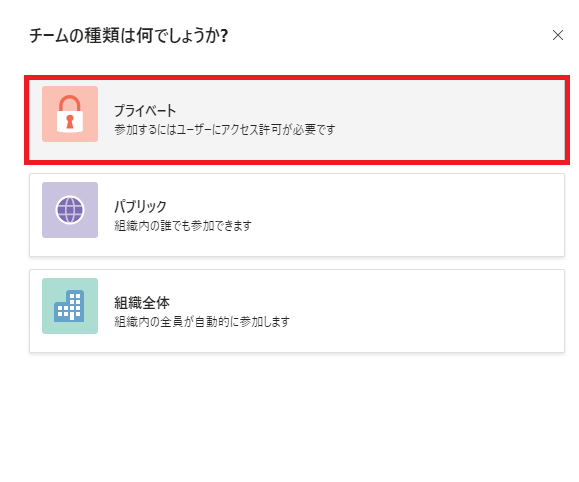
そして最後にチーム名を入力して「作成」を押して完了です。
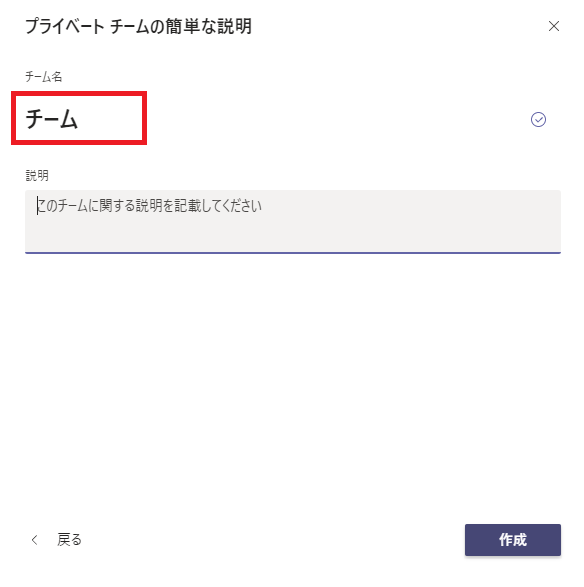
新規チームにメンバーを追加しよう
チームの作成が完了したら、そのチームにメンバーを追加しましょう。
チーム作成完了後、メンバーを追加する画面に行きます。そこで、名前もしくはメールアドレスを入力します。
名前を入力すると候補が表示されるので、それをクリックしましょう。
また、メンバーを追加後、そのメンバーを所有者にすることも可能です。所有者にすると、チームの設定を変更したり、新たなメンバーを追加することができます。
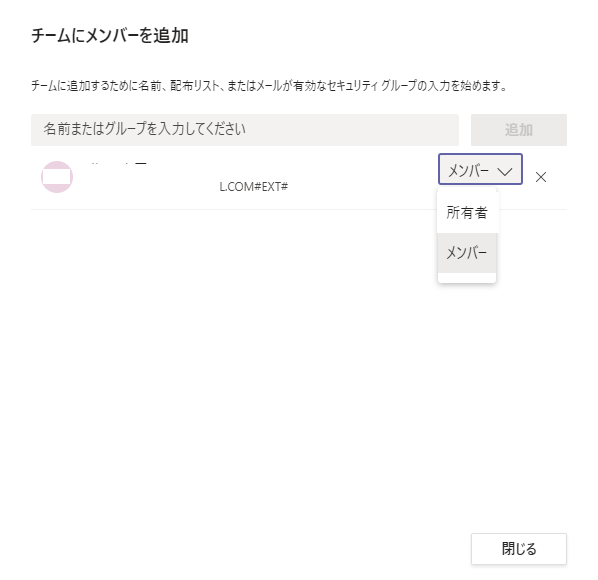
新規チームの作り方まとめ
最後にまとめです。
Teamsで新規チームの作り方の手順は以下の通りです。
- 「チーム」→「チームに参加、またはチームの作成」
- チームの種類を選択
- チームにメンバーを追加する
この3つの手順で完了です。今回の記事はこちらのドキュメントを参考にしています。
Teamsを使っている方におすすめのツールがresearcHR(リサーチャー)です。
チームの「誰が何を知っているか」を共有し、組織全体のパフォーマンスを最大化してくれます。
情報共有でお困りの方は、まずは無料デモをご覧ください!