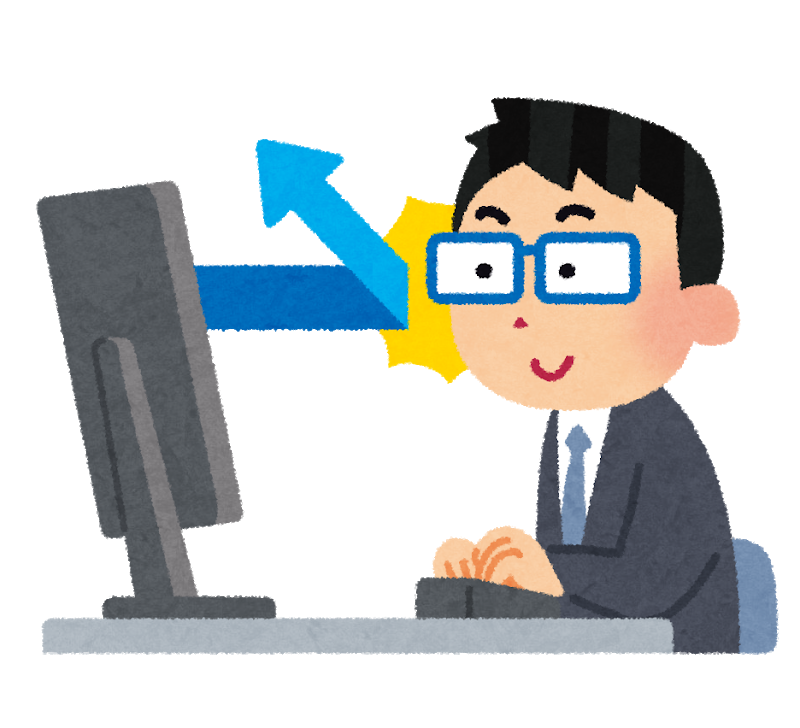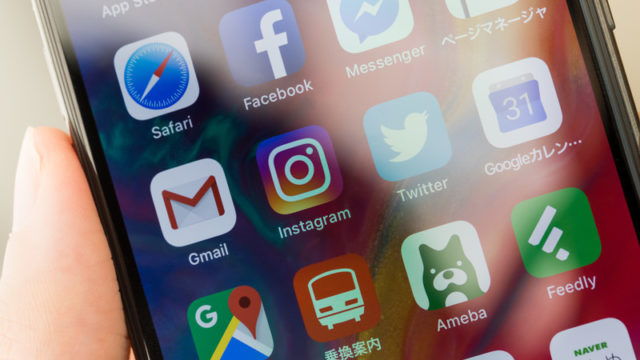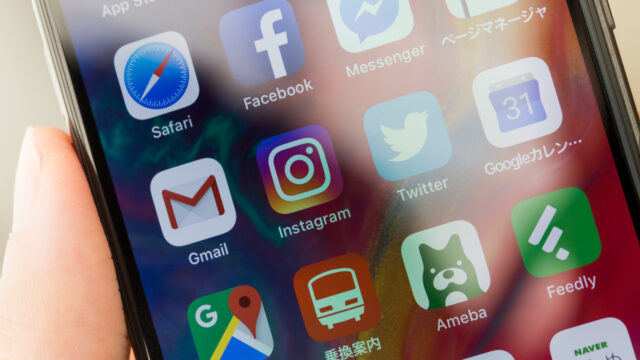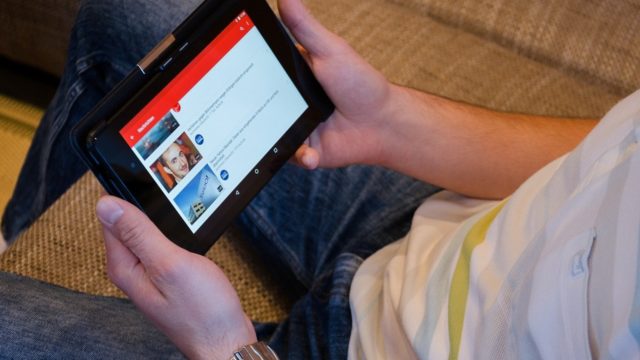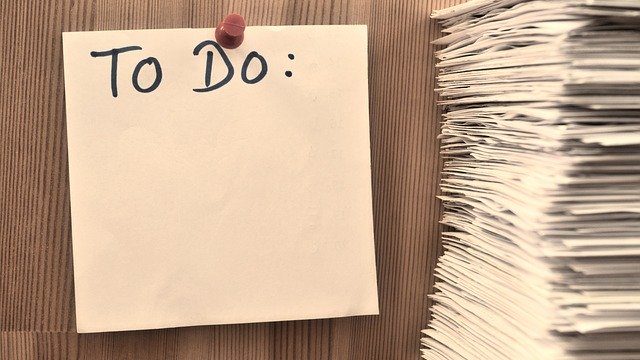こんにちは、インフラエンジニアのryuです。
今回は、Teams会議の開催通知を送る方法を解説します。Teamsで開催通知を送るためには、Outlook、Exchangeのライセンスが必要です。ライセンスを購入すれば、簡単に開催通知を送ることができます。今回の記事で詳しく解説します。
目次
Teams会議の開催通知を送る方法解説

Teamsインストールしたけど、開催通知の送り方が分からない・・・
Office365のライセンスを購入しましょう!
「Teamsインストールしたけど、開催通知の送り方が分からない・・・」という方のために、Teams会議の開催通知の送り方を詳しく解説します。
今回の記事の内容は以下の通りです。
- 開催通知を送るために必要なライセンス
- 開催通知を送る方法
- OutLookからも送信できる!?
では、詳しく解説します。
開催通知を送るために必要なライセンス
まず、開催通知を送るために必要なライセンスについて解説します。
開催通知は、↓の「予定表」より送ることができます。
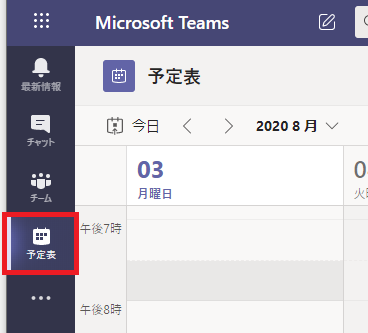
あれ?「予定表」の項目が無い・・・
「予定表」の項目が無い方は、Teamsの開催通知を送るためのライセンスがありません。では、どのようなライセンスが必要なのでしょうか?
Teamsの通知を送るにはExchangeのライセンスが必要
結論は、Teamsの通知を送るにはExchangeのライセンスが必要です。
なぜなら、予定表はExchangeの機能だからです。Exchangeとは、メールなどを送受信するソフトウェアでOutLookに統合されました。
メールの送受信とは別の画面に予定表を設定できる画面があると思います。その機能が使える必要があります。
TeamsにログインするアカウントにもExchangeが使えるライセンスが必要です。
ライセンスの購入方法
ライセンスはこちらのURLから購入可能です。
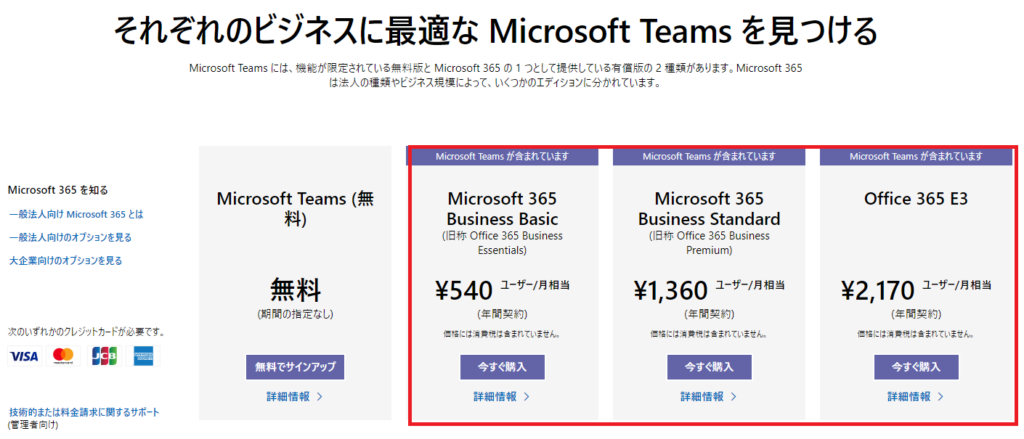
Teamsの無料版ではExchangeのライセンスは含まれていないので、有料版を購入しましょう。
開催通知を送る方法
ではここからは、具体的な操作方法をお伝えします。
手順1.新しい会議の作成
まず、「予定表」を開き、「+新しい会議」をクリックします。

手順2.会議の詳細を入力して送信
「+新しい会議」をクリックしたら、会議の詳細を入力します。
タイトルや開催時間、開催通知を送る宛先など入力します。
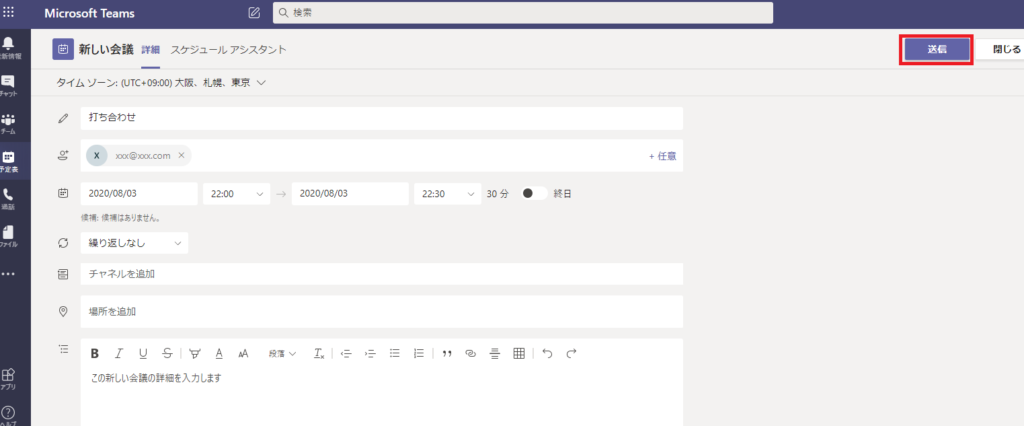
そして最後に、「送信」をクリックして完了です。
設定方法の詳細は、Microsoftの公式ドキュメントに詳しく記載されています。
OutLookからもTeams会議の開催通知が送信可能
OutLookからもTeams会議の開催通知が送信可能です。
送信方法はOutLookを開き、予定表の画面を開きます。
そして、Teams会議と同様に「新しいTeams会議」をクリックして作成します。
詳しくはこちらのドキュメントを参考にしてください。
Teamsで開催通知を送る方法まとめ
最後にまとめです。
Teamsで会議の開催通知を送るためにはExchangeのライセンスが必要でした。
開催通知を送る方法は、以下の通りです。
- 予定表より新しい会議の作成
- タイトルや時間、送る相手のメールアドレスを入力
- 送信をクリック
以上で解説を終わります。
コロナの影響で在宅勤務する機会が増えてきました。Teamsを活用すれば在宅勤務でも今まで以上の生産性を出せると思います。今後もTeamsの機能の解説記事を書いていきます。ありがとうございました。