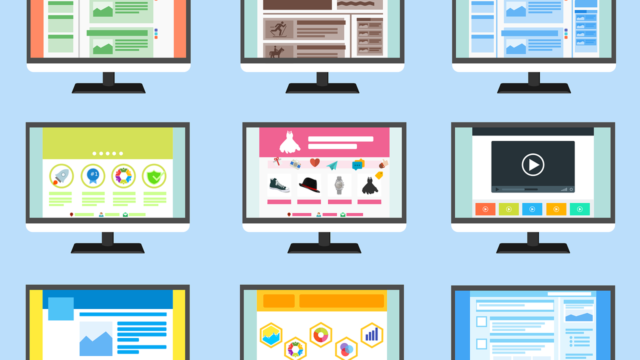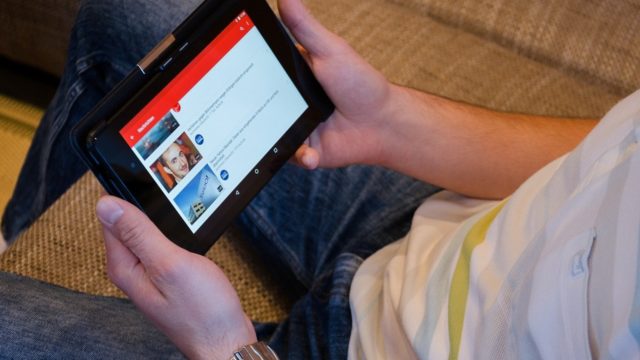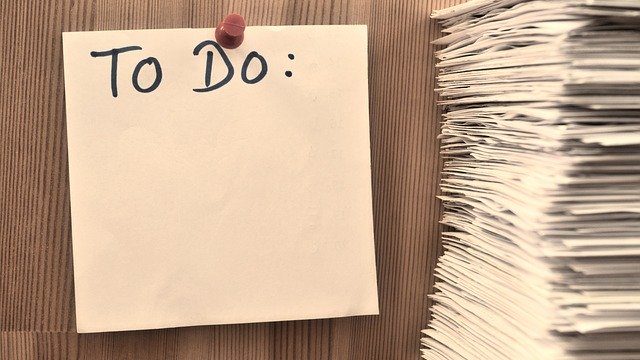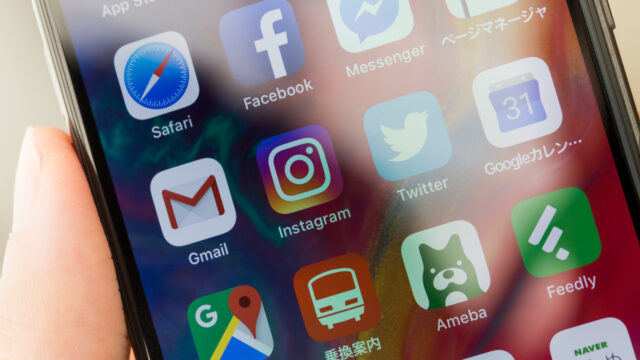こんにちは、フルスタックエンジニアのryuです。
今回の記事では、Teamsのメンションについて解説します。メンションとは、特定の人にメッセージを送ることを言います。Teamsに限らずその他のチャットアプリでもよく使われます。今回の記事では、Teamsでメンションのやり方やメンションの種類などを解説します。
目次
【Teams】メンションとは?
メンションって何?どうやってやるの?
今回の記事では、Teamsのメンションについて解説します。メンションとは何なのか?どうやってやるのか?について詳しく説明します。
記事の内容は以下の通りです。
- メンションとは?
- Teamsでメンションのやり方
- Teamsのメンションの種類
では、メンションについて解説します。
メンションとは特定の人にメッセージを送る
まず、メンションの概要についてお話します。
メンションとは、特定の人にメッセージを送るということです。
メンション(mention)は、「言及」や「述べる」という意味があります。TeamsやSlackなどのチャットアプリでは、大人数が閲覧できるグループチャットがあります。そのグループチャットで特定の人に向けてメッセージを送るときに使います。
メンションする特定の人とは、個人に限りません。グループチャットの全員に送ったり、限られたグループメンバーにメンションしてメッセージを送ることができます。
グループチャットでメンションせずにメッセージを送ると、誰宛てのメッセージなのか分からくなるので、グループチャットでメッセージを送るときはメンションを付けるようにしましょう。
Teamsでメンションのやり方
Teamsでメンションを付ける場合は、”@”を付けます。
実際にやってみましょう。チャットのメッセージ欄に”@”とユーザー名もしくはメールアドレスを入力してみましょう。
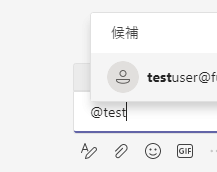
そうすると、候補でいくつかのユーザーが表示されます。その中でメッセージを送りたい人を選択します。
メンションを付けてメッセージを送るとその人のアクティビティにメッセージが来ていることを表示させます。
種類別メンションのやり方解説
Teamsのメンションの種類は下記の3つあります。
- 特定の個人
- チーム全員
- チャンネル全員
- タグ付けしたメンバー
それぞれのやり方について詳しく解説します!
特定の個人にメンションする
特定の個人にメンションする方法は、先ほど説明した通り“@”+[ユーザー名] もしくは “@” + [メールアドレス]でできます。
“@”を入力すると候補がいくつか表示されるので、そこからメッセージを送信したいユーザーを選択しましょう。
チーム全員にメンションする
まず、チーム全員にメンションする方法は、“@” + teamでできます。
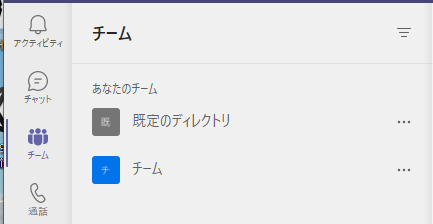
画面左の「チーム」を選択し、その中から自分のチームを選びます。その中のチャットで“@” + teamを入力すると、先ほど選択したチームが候補として表示されます。
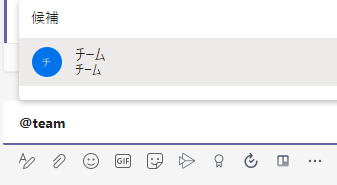
チャンネル全員にメンションする
チャンネルのメンバーにするときは、“@” + channelでできます。
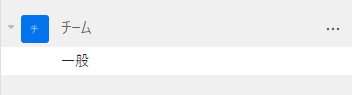
チーム内のチャンネルを選択します。そしてそのチャット内で“@” + channelを入力すると、チャンネルを選択することができます。
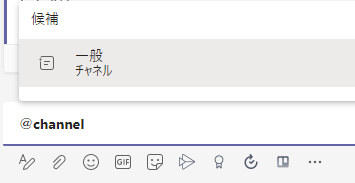
タグ付けしたメンバーにメンションする
次にタグ付けしたメンバーにメンションする方法です。これは、「チーム管理」から各メンバーにたいしてタグ付けをする必要があります。
まず、チームの[…]から「チームを管理」を選択します。
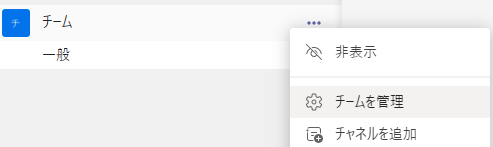
メンバーのタグ部分でクリックします。

ここからタグを付けます。
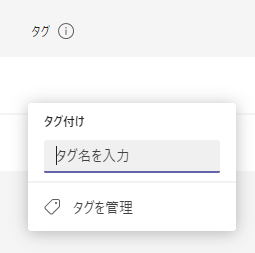
今回は、「TestTeam」というタグをつけました。

そして、“@” + [タグ名]を入力するとタグ付けしたメンバーにメンションすることができます。
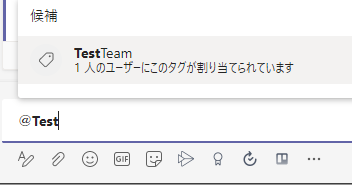
Teamsのメンションやり方まとめ
今回の記事では、Teamsのメンションについて解説しました。今回の記事をまとめると以下のようになります。
- メンションとは特定のメンバーにメッセージを送る
- Teamsでメンションは”@”を付ける
- 個人やチーム全員などに送ることができる
メンションはTeamsの基本的な使い方なのでぜひ覚えておきましょう。
今回の記事はこちらのドキュメントを参考にしております。
Teams で @メンションを使って注意を引く – Office サポート (microsoft.com)
Teamsを使っている方におすすめのツールがresearcHR(リサーチャー)です。
チームの「誰が何を知っているか」を共有し、組織全体のパフォーマンスを最大化してくれます。
情報共有でお困りの方は、まずは無料デモをご覧ください!
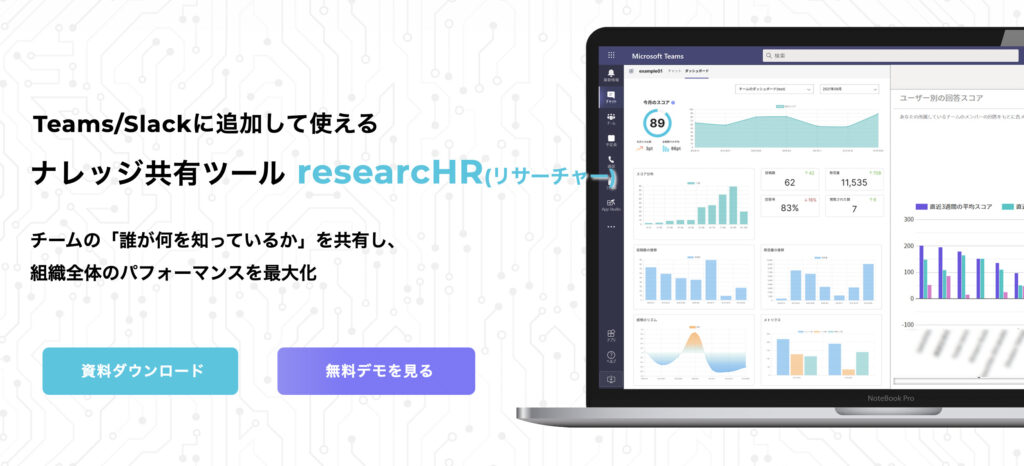
当ブログでは、Teamsに関する内容やインフラに関する内容を発信しています。興味のある方は是非ご覧ください。
Teamsについて詳しく学びたい方はこちらの本をご覧ください。