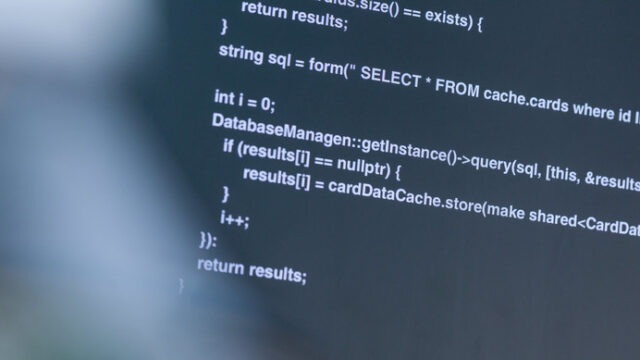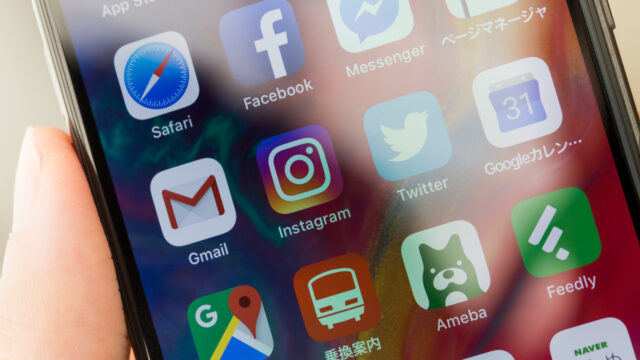こんにちは、フルスタックエンジニアのryuです。
今回の記事は、ルーターで静的ルートを設定する方法について解説します。静的ルートとは手動で設定するルーティング情報のことです。ルーターがパケットを転送する際に、設定してあるルート情報を参考に経路を制御します。今回は静的ルート(スタティックルート)の設定方法を解説します。
目次
ルーターで静的ルートを設定する方法
今回の記事では、ルーターに静的ルートを設定する方法について解説します。コマンドは以下の通りです。
(config)#ip route 192.168.1.0 255.255.255.0 10.0.0.254
(config)#ip route [宛先network] [宛先マスク] [転送先のIPアドレス]静的ルートを設定するコマンドや確認方法等について詳しく解説します。ルーティングについては、こちらの記事で詳しく解説しております。
ip routeコマンドでルート情報を設定
先ほどルート情報を設定するコマンドについて紹介しました。ここでは、「ip route」コマンドについてさらに詳しく解説します。
ルーティング情報を設定する場合は、以下のように設定します。
(config)#ip route 192.168.1.0 255.255.255.0 10.0.0.254
(config)#ip route [宛先network] [宛先マスク] [転送先のIPアドレス]各設定値について詳しく解説します。
| 宛先network | 転送する宛先のネットワークアドレスを設定します。 |
| 宛先マスク | 転送する宛先のサブネットマスクを設定します。 |
| 転送先のIPアドレス | 転送するルーターなどのIPアドレスを設定します。 |
ルーティングの動作
さらに分かりやすくするために、ネットワーク図を用いてルーティングの動作を確認してみましょう。先ほど入力したコマンドは以下のようなネットワークを想定しています。
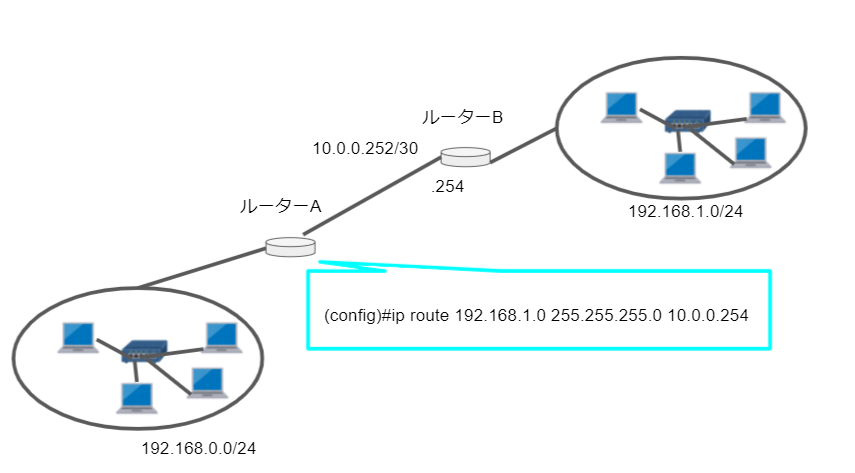
「192.168.0.0/24」と「192.168.1.0/24」のネットワークがルーターA,ルーターBに接続されております。ルーター間のネットワークは「10.0.0.252/30」とします。
ルーターAから「192.168.1.0/24」へ通信を行う場合、ルーターAに経路情報が必要です。そこでip routeコマンドで『192.168.1.0/24の通信は10.0.0.254(ルーターB)に通信する』と設定します。
これがルーティングの流れです。通信を確立させるためには、ルーターBにも同様のルーティング設定をする必要があります。以下の通りです。
(config)#ip route 192.168.0.0 255.255.255.0 10.0.0.253通信確認をしてみたい方は、PacketTracerなどのシュミレーターを使って確認してみてください!
・参考:PacketTracerの使い方解説【ルーターとスイッチでネットワークを構築してみよう】
ルーターのルーティング情報の確認
では、最後にルーティング情報の確認をしてみましょう。しっかりと設定されているかの確認です。ルーティング情報はルーティングテーブルに載っています。
ルーティングテーブルの確認コマンド
ルーターのルーティングテーブルは以下のコマンドで確認できます。
#show ip route先ほどのネットワーク図通りに設定すると、ルーターAでは以下のようなルーティングテーブルが表示されます。
Gateway of last resort is not set
10.0.0.0/8 is variably subnetted, 2 subnets, 2 masks
C 10.0.0.252/30 is directly connected, GigabitEthernet0/0/1
L 10.0.0.253/32 is directly connected, GigabitEthernet0/0/1
192.168.0.0/24 is variably subnetted, 2 subnets, 2 masks
C 192.168.0.0/24 is directly connected, GigabitEthernet0/0/0
L 192.168.0.254/32 is directly connected, GigabitEthernet0/0/0
S 192.168.1.0/24  via 10.0.0.254
via 10.0.0.254いくつものルート情報があって見にくいですね。静的に設定した情報のみ出力してみましょう。
静的ルートのみ表示させる
ルーティングテーブルで静的に設定したものを表示させる場合は、以下のコマンドを入力します。
#show ip route staticコマンドを入力すると、以下のように出力されます。
S 192.168.1.0/24  via 10.0.0.254
via 10.0.0.254
先頭の”S”はStaticの略で、静的に設定したルート情報を表しています。「192.168.1.0/24」のネットワークは「10.0.0.254」を経由(via)するという意味になります。
これで静的ルートが設定されていることが確認できました!
静的ルートなどルーターの勉強はUdemyがおすすめ
先ほどまで静的ルートの設定方法について解説しました。さらにのRouterの技術を勉強したい方はUdemyがおすすめです。Udemyでは、ITに関する技術などさまざまな講座があります。
以下のように、ネットワークに関する講座が豊富にあります!
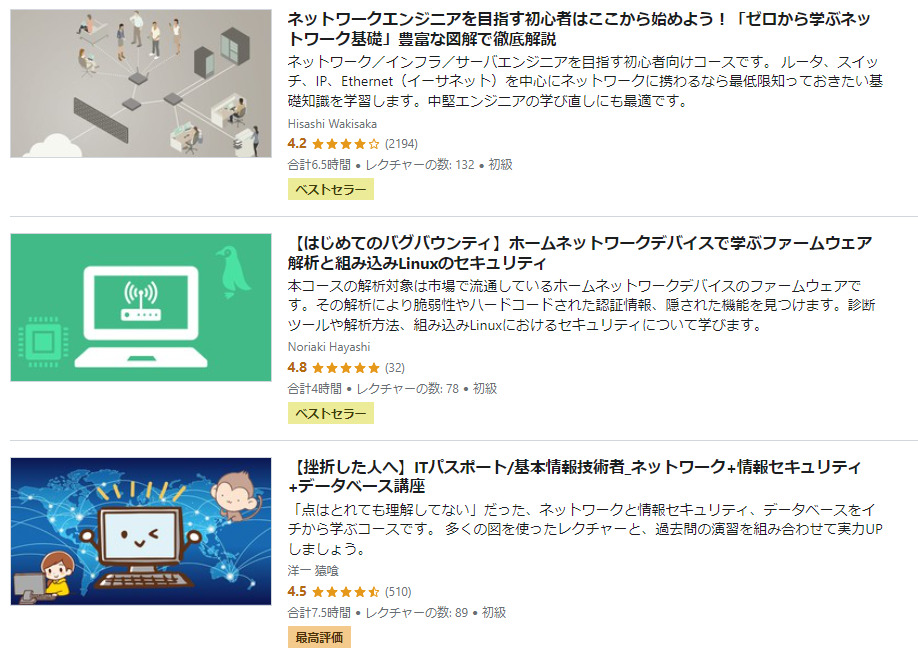
- セールだと1500円前後!
- 無料サンプル講義動画・無料講義動画あり!
- 気に入らなければ30日間返金保証!
関連記事:【最新】CCNAのおすすめ参考書5選!【現役エンジニアが解説します】
ルーターで静的ルートを設定する方法まとめ
今回の記事では、ルーターで静的ルートを設定する方法について解説しました。ルーターでルーティングの設定は基礎中の基礎なので覚えておきましょう!
当ブログでは、このようなネットワークに関連する内容を発信しているので興味のある方は是非ご覧ください。
さらにネットワークを勉強したい方はこちらの参考書がオススメです。



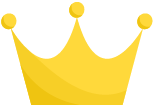 via 10.0.0.254
via 10.0.0.254