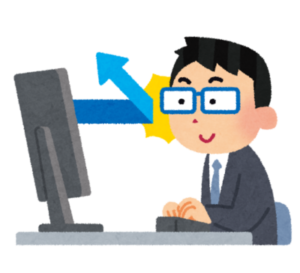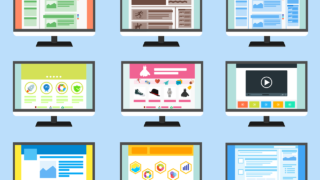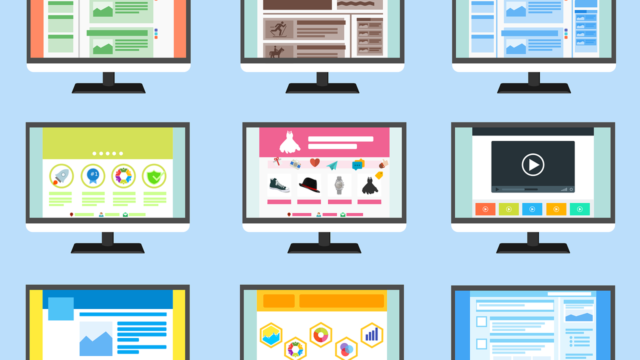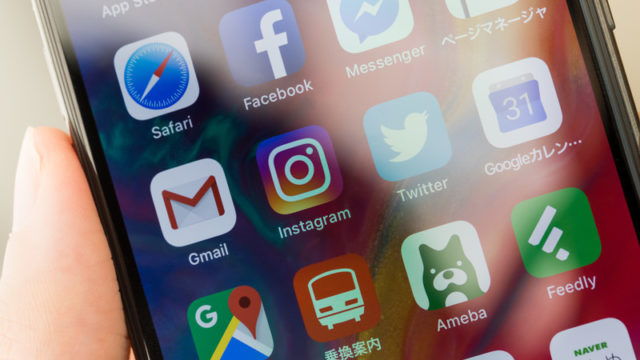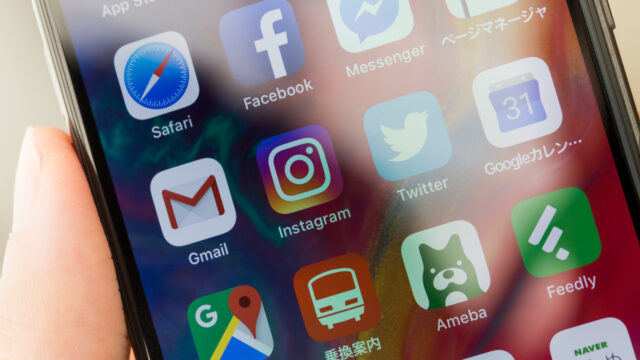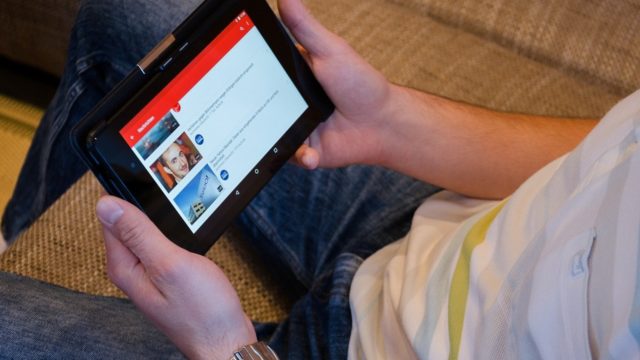こんにちは、フルスタックエンジニアののryuです。
今回は、Teamsでマルチアカウントを使用する方法解説します。Teamsのユーザーを複数持っている場合、何回もログオフとログインを繰り返す必要があるので面倒です。このようなマルチアカウントを使うために、Ramboxというアプリを使用します。Teamsで複数ユーザーの管理が面倒な方必見の内容です。
目次
Teamsでマルチアカウントを使用する方法解説!
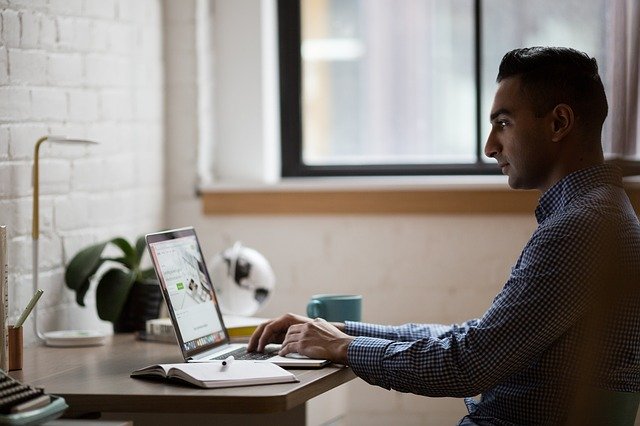
Teamsアカウントがテナント毎にあって、管理がめんどくさい・・・
複数のユーザーを1つのアプリで管理する方法を解説します!
今回の記事では、Teamsのアカウントが複数ある場合の簡単な管理方法があります。
Teamsのアカウントが複数ある場合、会社用、個人用など用途によってアカウントを分けている場合などを想定しています。その場合、Teamsアプリで何回もユーザーを切り替える手間が発生します。
そのような面倒な手間を無くす方法を解説します!
チャット一元管理アプリを使用して複数ユーザーを同時ログインする
Teamsアプリを使用すると、複数ユーザーを同時にログインさせることができません。ユーザーを切り替えたり、ブラウザで立ち上げたりと、手間がかかります。
そのような手間を無くすためには、チャット一元管理アプリを使用することをオススメします。
チャット一元管理アプリは、下記のような物があります。
これらのアプリを使用すると、1つのアプリで複数のユーザーを同時にログインすることができます。
Slackなどの別アプリのアカウントも管理できる
このようなチャット一元管理アプリを使用すると、TeamsだけでなくSlackなど、その他のチャットのアカウントも1つのアプリで実行することができます。
複数のプロジェクトを掛け持ちしている場合や、用途によってアカウントを分けている場合は、とても便利です。
私自身も、SlackとTeamsを開発プロジェクトで使用し、さらに会社のコミュニケーション用でもう一つTeamsのアカウントがあるので、全てのコメントを確認するのが面倒です。
アプリ一元管理アプリを使用すると、以下の画面のように、1つのアプリで全てのアカウントを操作できるようになります。
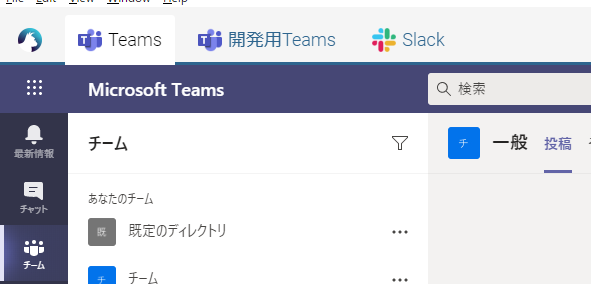
記事の後半では、「Franz」というアプリの使い方を詳しく解説します。
TeamsのマルチアカウントをRamboxで管理する
ここからはRamboxというアプリを使用してTeamsの複数ユーザーを管理する手順を解説します。
では、早速Ramboxの使い方を解説したいと思います。
Ramboxを使用するための手順は下記の通りです。
- Ramboxのインストール
- アカウントの登録
では、詳しく解説します。
Ramboxのインストール
まず、Ramboxの公式サイトからダウンロードします。
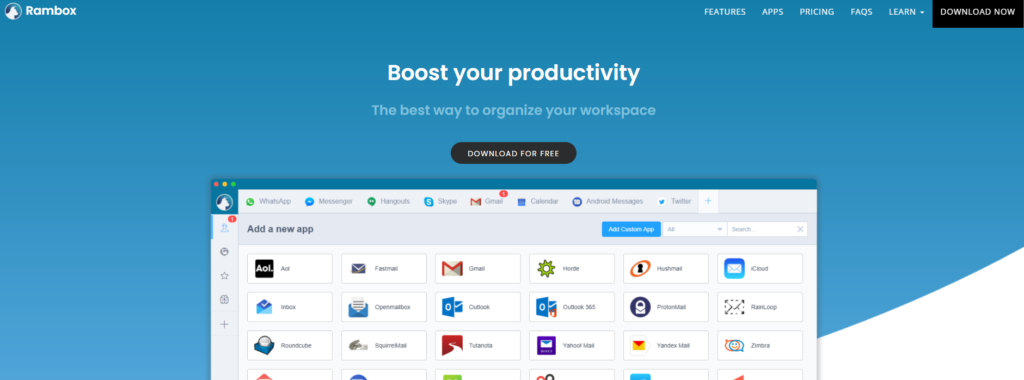
「Download for free」をクリックして無料版をダウンロードしましょう!
そして、自分のPCのOSにあったものを選択します。
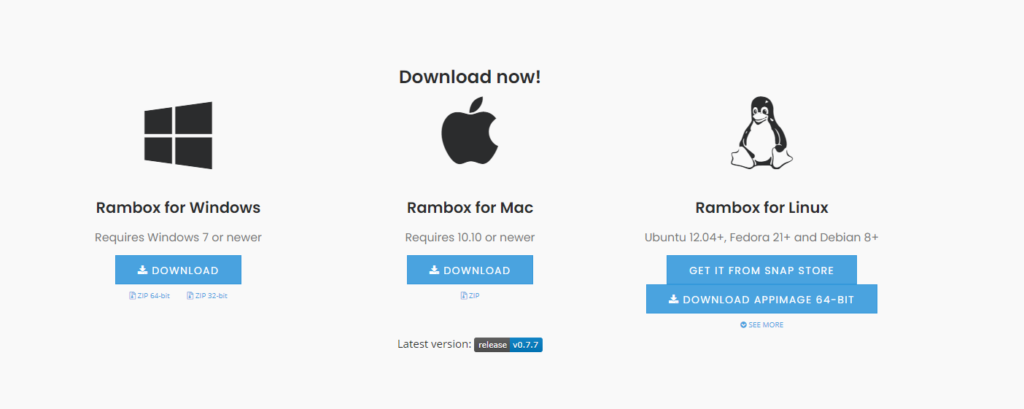
ダウンロードが完了したら、exeファイルを実行してRamboxをインストールしましょう!
RamboxでTeamsアカウントを追加
Ramboxのインストールが完了したら、Teamsアカウントを追加してみましょう。
まず、起動画面より「Teams」を選択します。
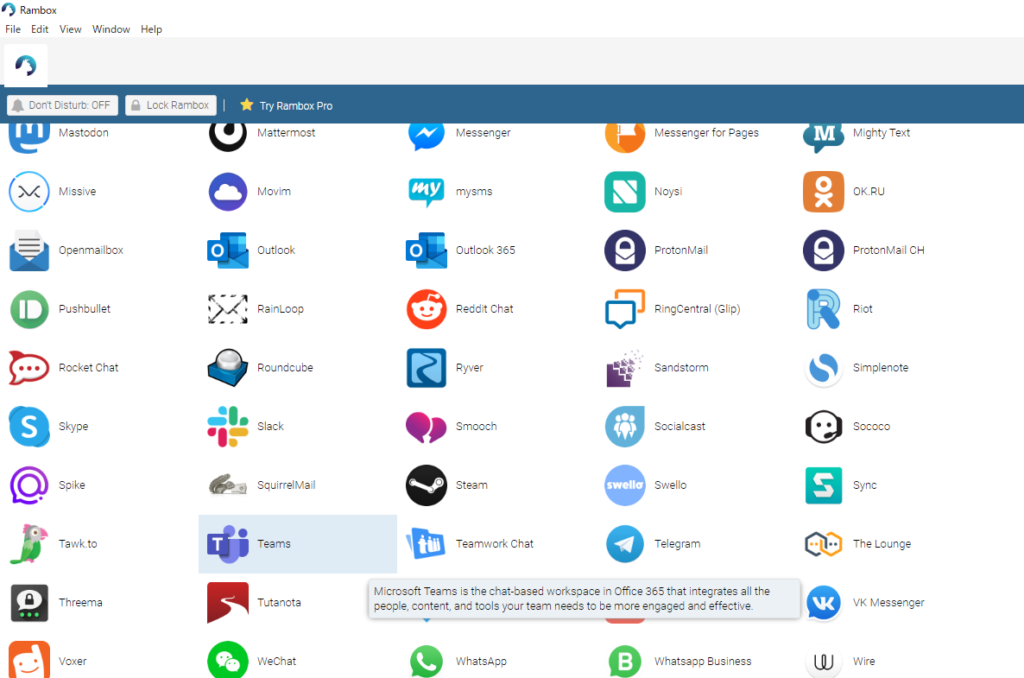
そうすると、アカウントの設定が表示されるので、必要に応じて設定してください。名前などはアカウントの用途で合わせると良いでしょう。
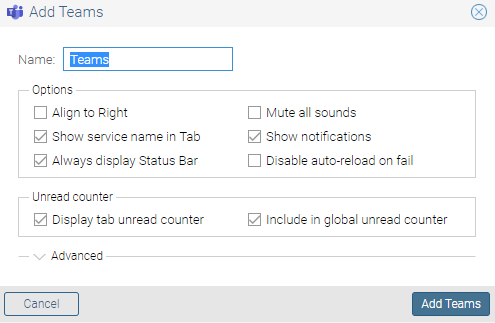
「Add Teams」をクリックすると、Microsoftのログイン画面が表示されるので、Teamsアカウントを追加して完了です。
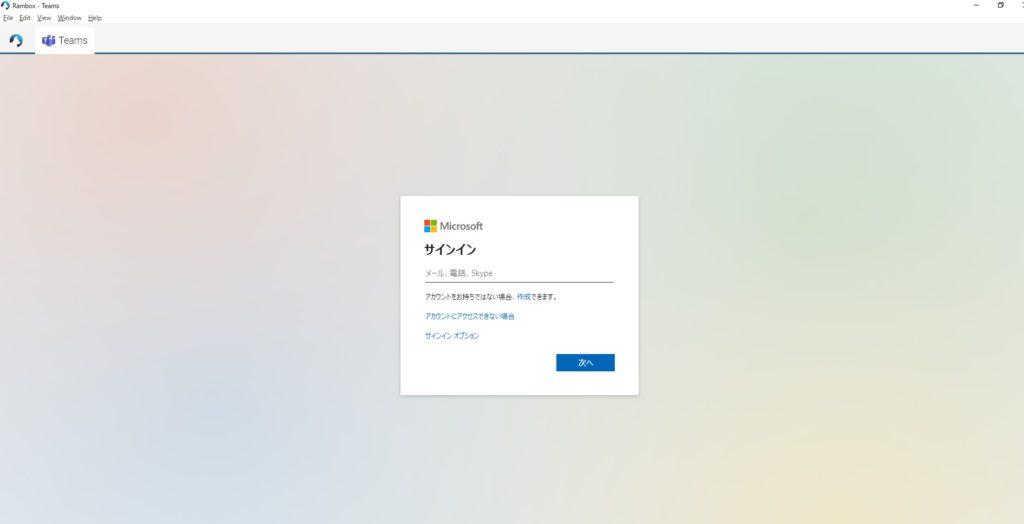
アカウントを複数登録すると以下のようになります。
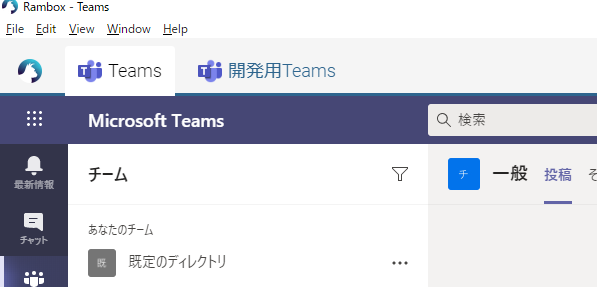
このようにRamboxを使用すると、違うTeamsアカウントを同時にログインすることが可能になります。
Teamsでマルチアカウントを1つのアプリで使う方法まとめ
最後にまとめです。
今回の記事では、Teamsで複数ユーザーを1つのアプリで使う方法を解説しました。
複数ユーザーを1つのアプリで使うには、チャット一元管理アプリを使用すると便利です。
チャット一元管理アプリは以下のようなものがありました。
自分が使用したいアプリを使ってみましょう。
Teamsを使っている方におすすめのツールがresearcHR(リサーチャー)です。
チームの「誰が何を知っているか」を共有し、組織全体のパフォーマンスを最大化してくれます。
情報共有でお困りの方は、まずは無料デモをご覧ください!
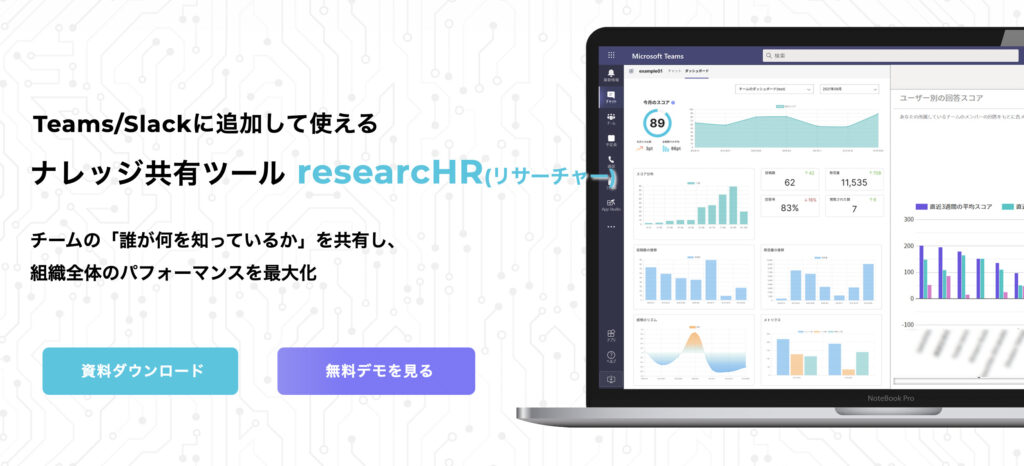
以上で解説を終わります。
Teamsの使い方など別の記事でも解説しております。
さらにTeamsを使いこなしたい方はこちら